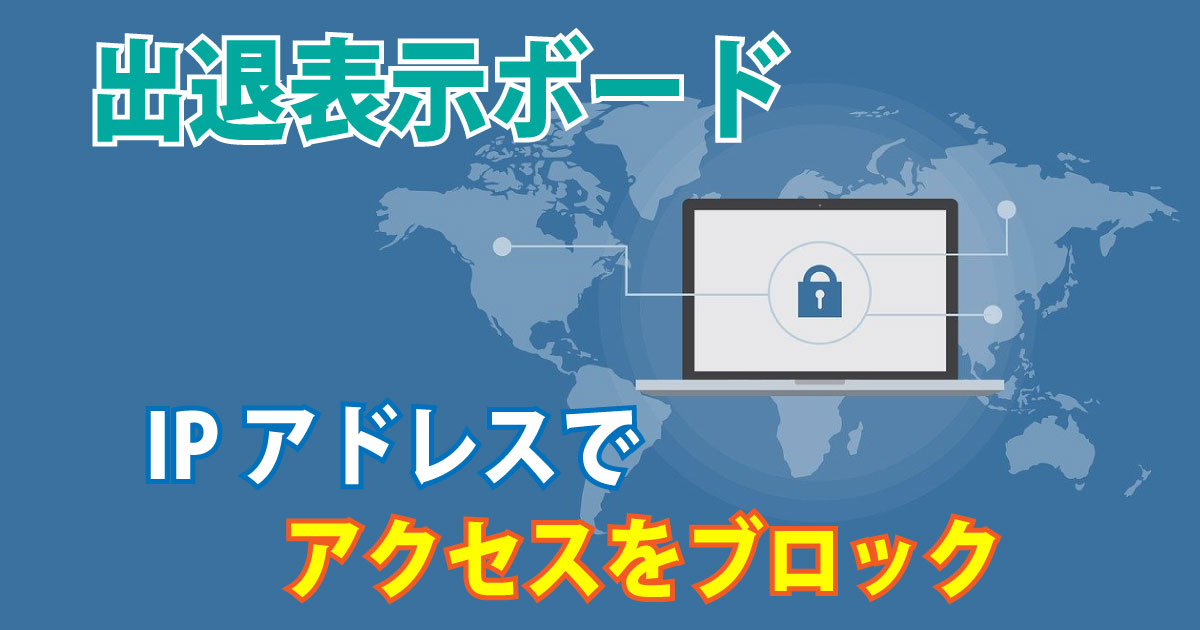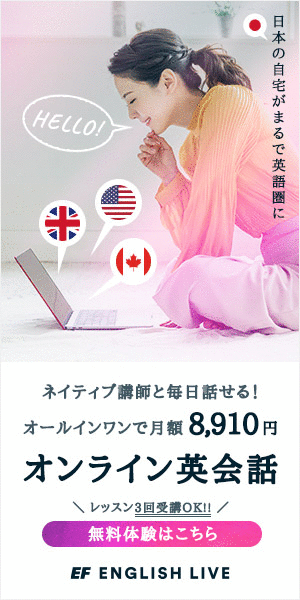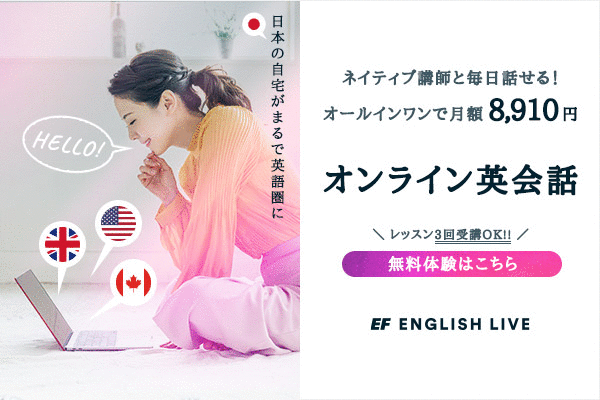本ページにアクセスしてくださり、ありがとうございます。
こちらの記事では、
出退勤表示アプリケーション「Nowseat(ナウシート)」の
IPアドレスを利用したアクセス制限機能について
ご紹介したいと思います。
Nowseatの概要や基本的な利用方法は、
以下の記事をご参照ください。
IPアドレス制限機能とは
IPアドレスとは、
インターネット上の住所のようなもので、
一般的には自動で割り当てられています。
インターネットを利用する際には、
自分のIPアドレスを経由して
どこかのウェブサイトやアプリにアクセスしているので、
アクセスを受けたウェブサイトやアプリは、
アクセス元のIPアドレスを把握できる仕組みになっています。
この仕組みを利用した、
特定のIPアドレスによるアクセスをブロックする機能を
Nowseatでは利用することができます。
チームにIPアドレス制限を設定する
管理者ページの操作
管理者ページのサイドメニューから
「チーム」の「チームリスト」を選択します。

IPアドレス制限を設定したいチームの
「編集」アイコンをクリックします。
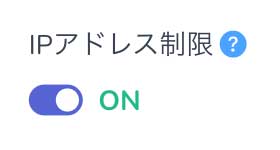
IPアドレス制限が「ON」になるように
スイッチを切り替え、
「保存」ボタンをクリックします。
チームリストに戻り、
同じチームの「IPアドレス管理」アイコンをクリックします。

「IPアドレス」欄に自分のIPアドレスを入力します。
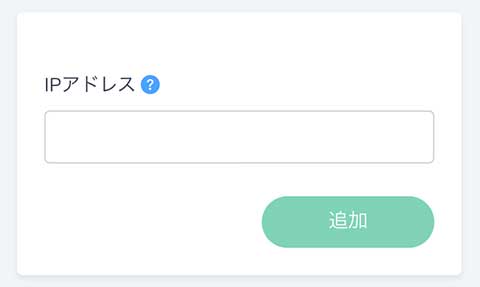
今回はテストとして、
現在利用できるwifi環境下のIPアドレスを入力してみます。
IPアドレスを調べるには以下のサイトを利用します。
上記のサイトで大きく表示されている
4つ区切りの数字の羅列が、
現在利用中のIPアドレスになります。
このIPアドレスを
Nowseatの「IPアドレス」欄に入力し、
「追加」ボタンをクリックします。
追加が完了すると、
「許可されたIPアドレス」の一覧に
追加したIPアドレスが表示されます。
ステータスボードを開いて確認する
メンバーページの操作
このチームのステータスボードを閲覧可能なメンバーとして、
メンバーページにログインします。
ここで気を付けなければならないのは、
追加したIPアドレスと同じwifi環境下で
メンバーページにログインすることです。
今はアクセスできることを確認しようとしていますので、
異なるIPアドレスでアクセスしてしまうと、
こちらの記事通りの表示になりませんのでご注意ください。
また、メンバーを閲覧可能にするためのアクセスレベル機能につきましては、
以下の記事をご参照ください。
メンバーページのサイドメニューから
「チーム」を選択します。
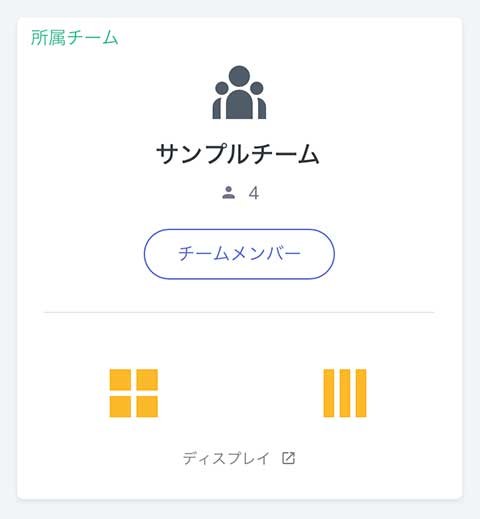
閲覧可能なチームの一覧に、
先程設定したチームが表示されていると思いますので、
そのチームの「ディスプレイ」アイコンをクリックします。
(レイアウト1とレイアウト2のどちらでも構いません)
ちなみに、
閲覧可能なチームとして表示されていますので、
この時点で閲覧可能であることは判明しているのですが、
動作確認のためにステータスボードを表示してみます。
アクセスが許可されたIPアドレスを経由しているので、
ステータスボードが正常に表示されました。
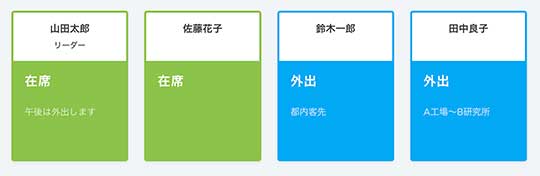
それでは、
現在のインターネット利用環境を変更して、
ステータスボードにアクセスしてみます。
例えば、
スマホのwifiを切った状態にすれば、
IPアドレスが変更されると思います。
実際にIPアドレスが変更されているか、
先程と同じサイトにアクセスして確かめます。
IPアドレスが異なっていることを確認できましたら、
ステータスボードが表示されている画面を更新してみます。

許可されたIPアドレス以外のアクセスなので、
閲覧が拒絶されました。
アクセスできる時と違うデバイスで
メンバーページへのログインから操作を行った場合は、
閲覧可能なチームの一覧から
当該チームの表示が消えていることが確認できると思います。
おわりに
IPアドレス制限を用いることによって、
オフィス、役所、学校といった
特定の場所や施設だけでステータスボードを表示して、
そこ以外の場所では閲覧不可とすることができます。
IPアドレス制限は、
アクセスレベルの設定よりも優先して働きますので、
セキュリティを高めたい場合は、
ぜひとも利用したい機能であると思います。
最後までお読みくださり、
誠にありがとうございます。