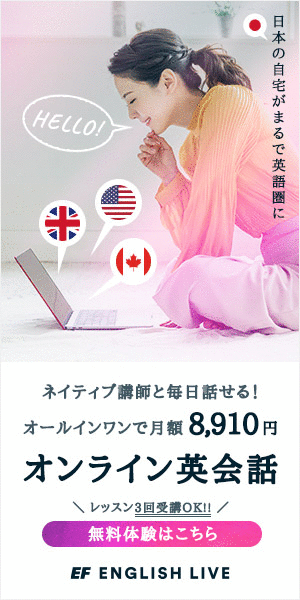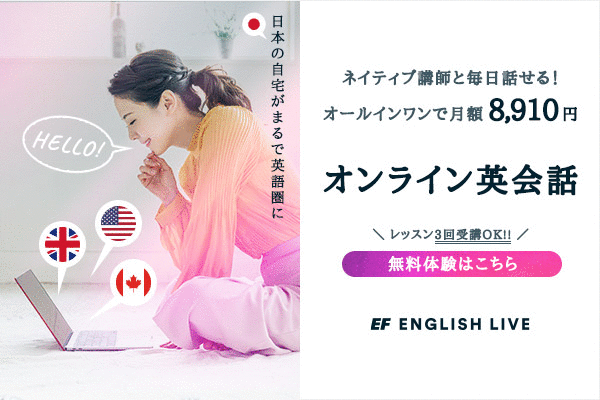本ページにアクセスしてくださり、ありがとうございます。
テレワークまたはリモートワークの導入に対して、
社会からの要求がますます高まっておりますが、
そのために様々な準備が必要で、
体制構築は簡単な作業ではないと思います。
それをサポートする色々なツールやサービスが登場していますが、
今回の記事でご紹介するのは、
一緒に働く仲間同士で
「今、どういう状況?」
を離れていても確認しあえるオンラインツール
Nowseat(ナウシート)
です。

Nowseatでは、
チームを簡単に構築できて、
ステータスもカスタマイズして用意できます。
さらに、
「アクセスレベル」
「IPアドレス制限」
と呼ばれる機能を上手く使うことで、
セキュリティ体制を柔軟に整理することが可能です。
Nowseatの概要や基本的な導入手順の説明は以下の記事に譲るとして、
本記事では、
テレワークにNowseatを使う場合のサンプルをお示ししたいと思います。
チームを作成する
管理者ページの操作
アカウントを作成したら、
サイドメニューの「チーム」から「チーム追加」を選択します。
今回は実験のために
- クローズドチーム:社内人材だけで構成されたチーム
- オープンチーム:社外人材も混在したチーム
という2つのチームを用意します。
クローズドチームの作成
まず、クローズドチームを作成します。
このチームへのアクセスを社内の人間に限定したいので、
「閲覧権限」を「ログイン中のメンバーのみ」、
「閲覧アクセスレベル」を少し高めの「3」に設定しておきます。
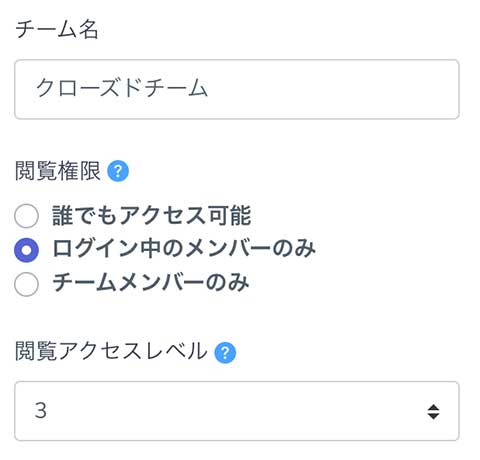
「詳細閲覧権限」と「操作権限」につきましては、
本記事の趣旨を超えた内容になりますので割愛いたしますが、
とりあえず、「チームメンバーのみ」にして、
それぞれのアクセスレベルは
閲覧アクセスレベルと同じ「3」にしておきます。
オープンチームの作成
次は、オープンチームの作成です。
このチームへのアクセスには特に制約がございませんので、
緩いアクセスレベルにしておきます。
「閲覧権限」を「ログイン中のメンバーのみ」にし、
「閲覧アクセスレベル」を「1」に設定します。
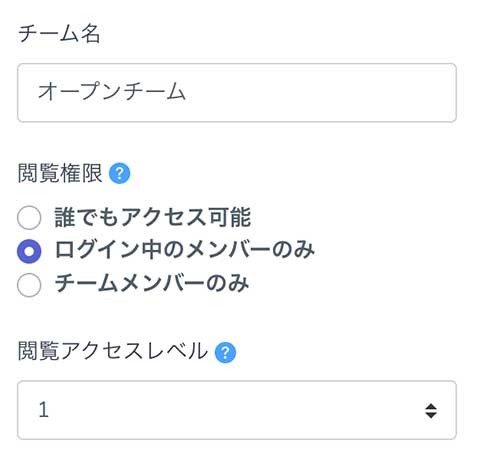
「詳細閲覧権限」と「操作権限」は
「チームメンバーのみ」を選択し、
それぞれのアクセスレベルは「1」にしておきます。
クローズドチームにメンバーを登録する
管理者ページの操作
管理者ページのサイドメニューから
「メンバー」の「メンバー追加」を選択し、
クローズドチームに所属するメンバーを登録していきます。
ここでは、
「社内A」「社内B」「社内C」
という名前のメンバーをクローズドチームに所属させます。
クローズドチームの閲覧アクセスレベルを「3」に設定したので、
このチームのメンバーの「アクセスレベル」も「3」にしておきます。
(クローズドチームのメンバーを使ったアクセスチェックは行いませんので、「3」でなくても構いません)
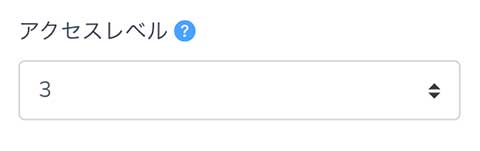
メンバー登録が完了しましたら、
メンバーをクローズドチームに所属させる作業を行います。
サイドメニューの「メンバー」から「メンバーリスト」を選択し、
クローズドチームに所属させるメンバーの
「チーム登録」アイコンをクリックします。

クローズドチームにチェックを入れて、「登録」ボタンをクリックします。
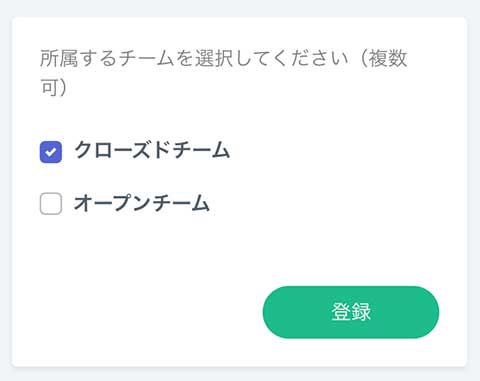
チームへの所属が完了したら、
各メンバーのステータスを適当に選択しておきます。
(ステータスを選択しないと、ステータスボードに表示されません)
オープンチームにメンバーを登録する
管理者ページの操作
同様の手順でオープンチームのメンバー登録を行います。
社内人材に関しましては、
クローズドチームのステータスボードを閲覧できるように
アクセスレベルを「3」に設定しますが、
社外人材におきましては、
クローズドチームのステータスボードを閲覧できないように
アクセスレベルを「1」にしておきます。
ここでは、
「社内D」「社内E」
という名前のメンバーを社内人材として、
「社外F」
という名前のめんばーを社外人材として、
オープンチームに所属させます。
ステータスボードにアクセスする
メンバーページの操作
アクセス権があるメンバーの場合
オープンチーム所属の社内Dさんが、
クローズドチームのステータスボードにアクセスできるか確認します。
社内Dさんとしてメンバーページにログインし、
サイドメニューの「チーム」を選択します。
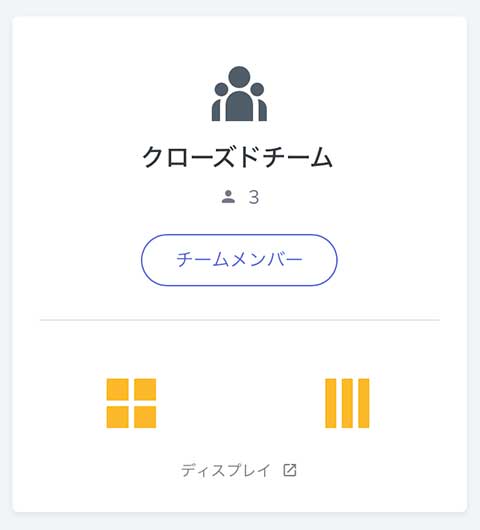
閲覧可能なチームリストに
「クローズドチーム」が表示されていますので、
「ディスプレイ」アイコンをクリックして、
ステータスボードを閲覧できることを確認します。
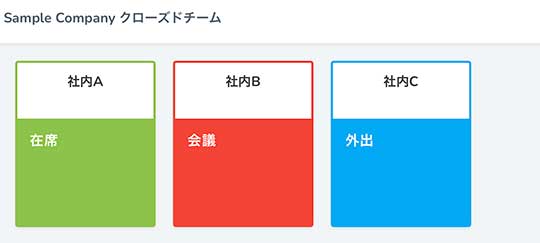
アクセス権がないメンバーの場合
次に、オープンチーム所属の社外Fさんが、
クローズドチームのステータスボードにアクセスできるか確認します。
社外Fさんとしてメンバーページにログインし、
同様の手順で閲覧可能なチームリストを開きます。
すると、「クローズドチーム」が一覧に表示されていないので、
社外Fさんはクローズドチームのステータスボードを
閲覧できないことが確認できました。
もし、先程社内Dさんで開いたステータスボードが
ブラウザの別タブで開いたままになっていましたら、
更新ボタンを押してみます。

社外Fさんとしてステータスボードを閲覧しようとしたので、
アクセス拒否されたことが確認できました。
つまり、
ステータスボードのURLが
閲覧権利を持っていないメンバーに伝わってしまったとしても、
しっかりとアクセスを拒絶できることが分かります。
また、クローズドチームへのアクセスを
特定の場所からのアクセスに限定したい場合は、
IPアドレス制限をかけることで
セキュリティをさらに高めることができます。
IPアドレス制限機能の使い方に関しましては、
以下の記事をご参照ください。
おわりに
本記事でご紹介したように、
Nowseatではアクセスレベル機能を使いこなすことで、
テレワークにおけるチーム設計において、
在席確認あるいは行動予定共有のしくみを柔軟に整えることができます。
しかも、
ChromeやSafariといったウェブブラウザで利用できるのでインストールが不要で、
外部ソフトのインストール制限がかかっている企業でも
導入しやすいことは魅力の1つです。
操作も直感的に行えるので、
外部人材をチームに招き入れた時の操作説明も簡単で済みます。
無料ですぐに始められるので、
試しに使ってみてはいかがでしょうか。
最後までお読みくださり、
誠にありがとうございます。