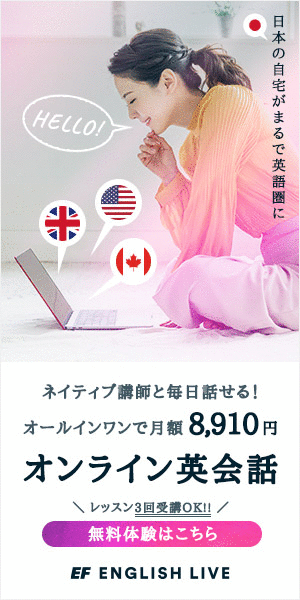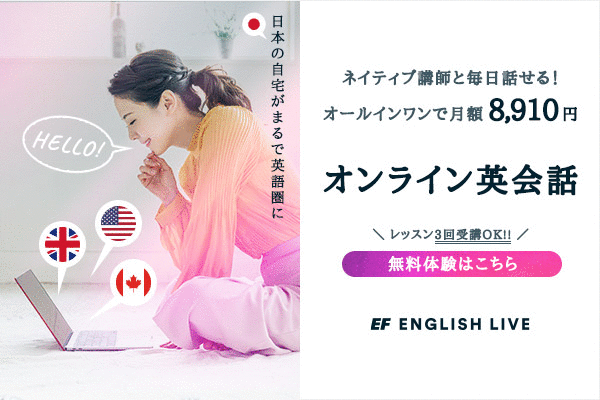本ページにアクセスしてくださり、ありがとうございます。
本記事では、
デジタル行動予定表【Nowseat(ナウシート)】
の機能の1つ、
「アクセスレベル」
についてご紹介いたします。
Nowseatの概要や基本的な導入手順は、
以下のページをご参照ください。
アクセスレベルとは
Nowseatのアクセスレベルは、
ステータスボードの閲覧者を限定できる機能で、
チームごとに設定を行えます。
イメージといたしましては、
アメリカの映画で、
主人公やその仲間が
組織のデータベースを使って
ある情報について調べようとするも、
「その情報は機密レベル5だ」
というような台詞を言われて、
アクセスを拒絶されたり、
部屋のゲートをくぐれなかったりするシーンがありますが、
それが在席確認の閲覧に適用されているような感じです。
つまり、
各メンバーにアクセス権限が設定されていて、
例えば、アクセス権限が「3」に設定されているメンバーは、
アクセスレベルが「5」に設定されているチームの
ステータスボードを閲覧できないようにするのが、
この「アクセスレベル」という機能になります。
それでは、
実際に操作して体験してみます。
メンバーのアクセスレベルを設定する
管理者ページのサイドメニューから
「メンバー」の「メンバーリスト」を選択します。
アクセスレベルを設定するメンバーのアクションエリアから
「編集」アイコンをクリックします。

この後に設定するチームに所属していないメンバーを選んでください。
チームに所属しているメンバーをお選びになると、
本ページでご紹介している通りの表示にはなりませんので
ご注意ください。
表示された編集画面の中の「アクセスレベル」項目で
メンバーのアクセス権限を設定します。
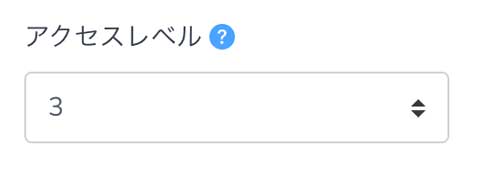
今回は「3」に設定し、「保存」ボタンをクリックします。
チームの閲覧権限を設定する
管理者ページの操作
管理者ページのサイドメニューから
「チーム」の「チームリスト」を選択します。
設定を行うチームのアクションエリアにある
「編集」アイコンをクリックします。

編集フォームのうちの「閲覧権限」を設定します。
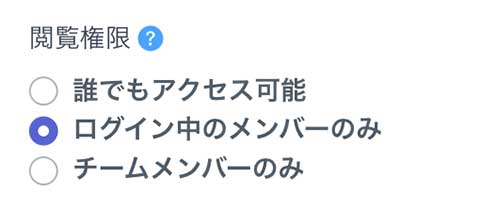
「閲覧権限」というのは、
チームのステータスボードそのものに
アクセスできるかどうかの設定です。
選択肢は以下の通りです。
誰でもアクセス可能:チームステータスボードのURLを知っている利用者なら誰でも閲覧できる
ログイン中のメンバーのみ:自分の管理者アカウントで登録したメンバーだけが閲覧できる
チームメンバーのみ:チームの所属メンバーのみが閲覧できる
この中の「ログイン中のメンバーのみ」を選択した場合に、
閲覧に対する「アクセスレベル」を設定できるようになっています。
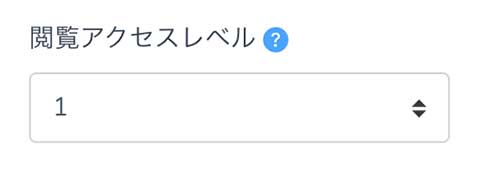
ちなみに、チームに所属しているメンバーならば、
閲覧権限を「ログイン中のメンバーのみ」に設定していたとしても、
アクセスレベルに関係なくステータスボードの閲覧が可能です。
先程、チームに所属していないメンバーを選んだのは、
この条件に当てはまらずに操作確認を行うためでした。
それでは、閲覧権限を「ログイン中のメンバーのみ」、
「閲覧アクセスレベル」を「1」に設定して、
先程アクセス権限の設定を行ったメンバー(アクセスレベル:3)が
このチームのステータスボードにアクセスするとどうなるのかを試してみます。
メンバーページの操作
メンバーとしてメンバーページにログインし、
サイドメニューの「チーム」をクリックします。
閲覧可能なチームリストの中から、
先程アクセスレベルを設定したチームの
ディスプレイアイコンをクリックします。
(レイアウト1とレイアウト2のどちらでも構いません)
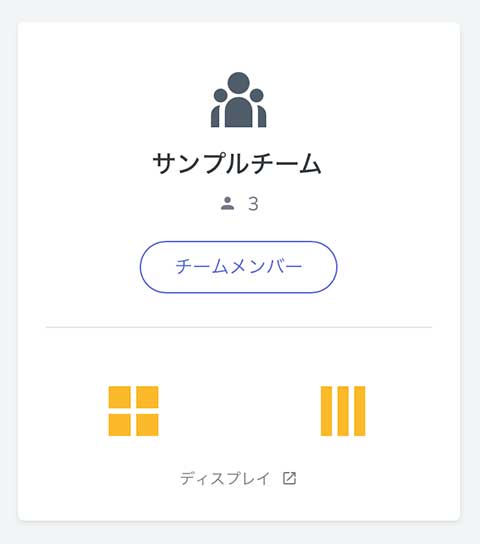
今はメンバーのアクセスレベル「3」が
チームのアクセスレベル「1」を上回っているので
ステータスボードが表示されました。
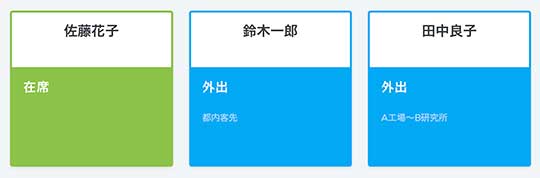
管理者ページの操作
次は、チームの「閲覧アクセスレベル」を「5」に設定してみます。
メンバーページの操作
ブラウザの更新ボタンをクリックして、
ステータスボードを更新します。
(前述と同じ手順でステータスボードを表示しようとしても、閲覧可能なチームリストに当該チームが表示されないので、ディスプレイアイコンをクリックできません)

メンバーのアクセスレベル「3」が
チームのアクセスレベル「5」を下回っているので、
アクセスが拒絶されました。
管理者ページの操作
続いて、メンバーをこちらのチームに所属させるとどうなるかを試してみます。
管理者ページの「メンバー」から「メンバーリスト」をクリックします。

当該メンバーのアクションエリアから
「チーム登録」アイコンをクリックします。
先程から操作しているチームにチェックを入れて、「登録」ボタンを押します。
メンバーページの操作
閲覧が拒絶されている状態の画面で
ブラウザの更新ボタンを押して画面更新します。
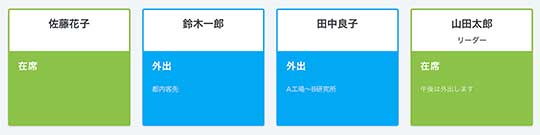
チームに所属したことによって、
アクセスレベルに関係なく閲覧することができました。
チームの詳細閲覧権限を設定する
管理者ページの操作
管理者ページのサイドメニューから
「チーム」の「チームリスト」をクリックします。

同じチームの「編集」アイコンをクリックし、
編集画面を開きます。
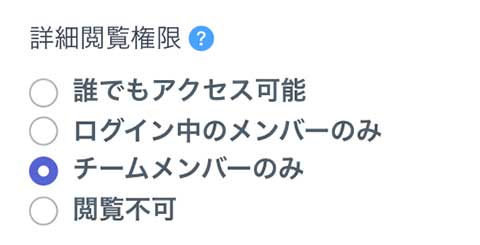
「詳細閲覧権限」とは、
ステータスボード上で各メンバーの情報(電話番号やメールアドレスなど)が
記載されたページ(詳細情報画面といいます)を
閲覧できる利用者を限定する機能です。
設定できる選択肢には、
閲覧権限の選択肢に加えて「閲覧不可」がございます。
「閲覧不可」に設定すると、
誰も詳細情報画面を開くことができなくなります。
また、チームに所属するメンバーであっても、
詳細情報画面へのアクセスには
アクセスレベルによる閲覧フィルターが適用されますので、
「チームメンバーのみ」を選んだ場合も
「詳細閲覧アクセスレベル」を設定することになります。
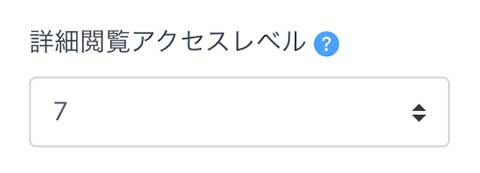
今回は「詳細閲覧権限」を
「チームメンバーのみ」に設定し、
「詳細閲覧アクセスレベル」を「7」に設定します。
メンバーページの操作
ステータスボード上でメンバーのステータス表示をクリックします。
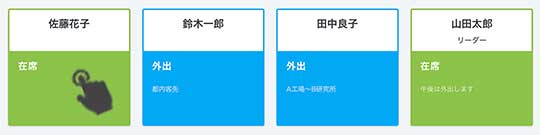
現在はメンバーのアクセスレベルが「3」で、
チームの詳細閲覧アクセスレベル「7」に対して下回っているので、
詳細情報画面を開けませんでした。

管理者ページの操作
それでは、
管理者ページのサイドメニューから
「メンバー」の「メンバーリスト」を選び、
前述と同様の手順で
メンバーのアクセスレベルを「8」に設定します。
メンバーページの操作
再びステータスボード上でメンバーのステータス表示をクリックすると、
各メンバーの詳細情報画面を閲覧することができるようになりました。
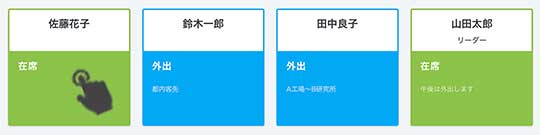
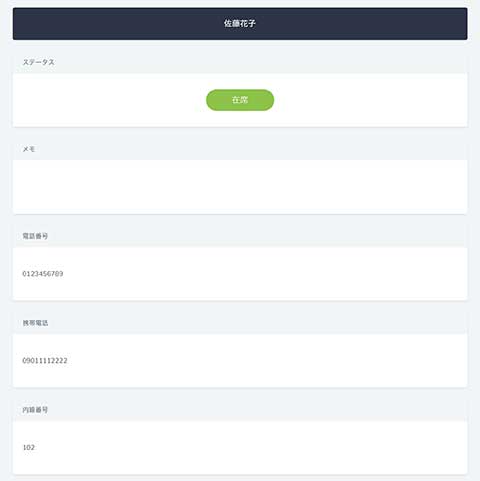
チームの操作権限を設定する
管理者ページの操作
管理者ページのサイドメニューから
「チーム」の「チームリスト」を選択し、
前述と同様の手順で
チームの編集画面を開きます。
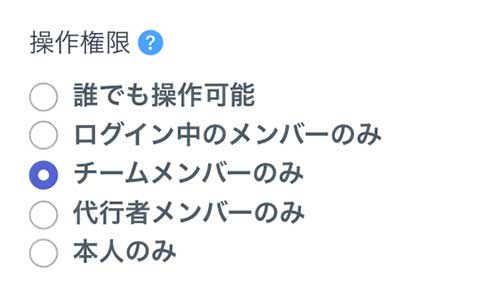
「操作権限」とは、
チームに所属するメンバーのステータスを
本人に代わって変更できる利用者を限定する機能です。
設定値の選択肢には、
閲覧権限の選択肢に以下の選択肢が追加されています。
代行者メンバーのみ:「代行者権限」が付与されたメンバーのみが本人の代わりにステータスを操作できます。
本人のみ:メンバー本人以外はステータス操作を行えません。
まず、操作権限を「チームメンバーのみ」にして、
操作アクセスレベルを「8」に設定します。
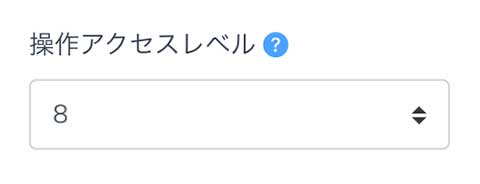
メンバーページの操作
メンバーページのサイドメニューから
「チーム」を選択します。
閲覧可能なチームリストの中から
当該チームの「チームメンバー」ボタンをクリックします。
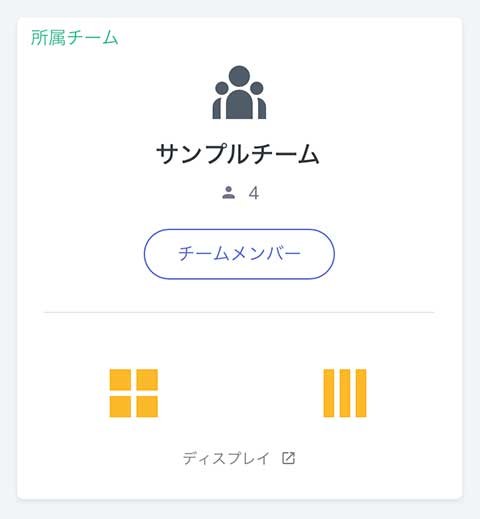
所属しているメンバーの一覧が表示されますが、
各メンバーの表示ブロックの中に
「ステータス変更」アイコンが表示されていれば、
ステータス操作を行える状態になっています。

管理者ページの操作
今度は、管理者ページでチームの操作権限を
「代行者メンバーのみ」に設定します。
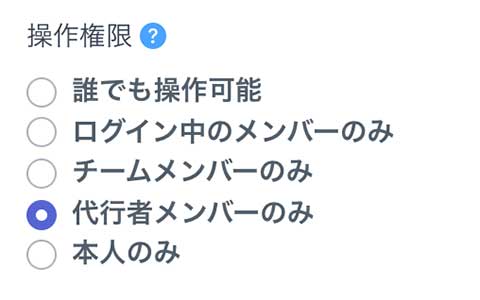
メンバーページの操作
再びメンバーページで
当該チームの所属メンバー一覧を開きます。

ログインしているメンバーに「代行者権限」が付与されていなければ、
各メンバーの表示ブロックに「ステータス変更」アイコンが表示されず、
ステータス操作をおこなうことができません。
おわりに
以上で、
Nowseatのアクセスレベルと呼ばれる機能の使い方紹介を終わりますが、
1つのチーム上でご説明いたしましたので、
機能の効用を実感していただきづらかったかもしれません。
まずは、無料でアカウントを作成できますので、
試しに色々と設定値を変えながらアクセステストを行っていただき、
チームを複数用意して細かく設定を行うことで
アクセスレベルの効果を大いに感じていただけるものと思います。
行動予定表や出退表示のアプリケーションで
これだけの設定ができるのは珍しいと思いますので、
ぜひ1度お試しになることをおすすめいたします。
最後までお読みくださり、
誠にありがとうございます。