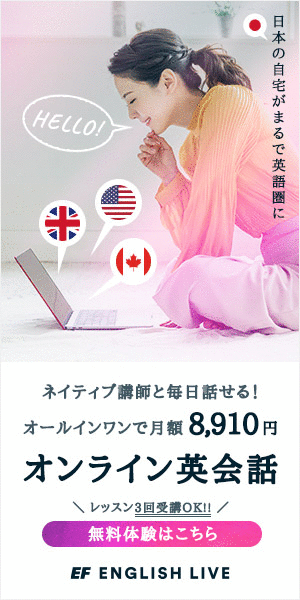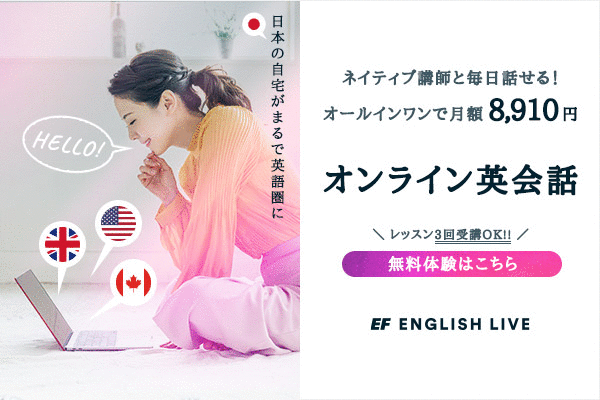本ページをご覧くださり、ありがとうございます。
こちらの記事では、
ウェブ会議サービス【Zoom(ズーム)】で
個人ミーティングIDを利用して
オンラインミーティングを開く方法をご紹介いたします。
個人ミーティングIDを利用したミーティングは、
「パーソナルミーティング」と呼ばれています。
本記事ではスマホ(iPhone)を使った手順をご紹介しております。

個人ミーティングIDとは
Zoomの個人ミーティングIDは、
ユーザーごとに個別に割り当てられた数字の羅列であり、
他のユーザーと被らない一意のIDです。
また、
<個人>が先頭につかない
ただのミーティングIDというものもZoomにございます。
これは、
各ミーティングに個別に割り当てらてた数字の羅列で、
ミーティングを識別するために用いられるものです。
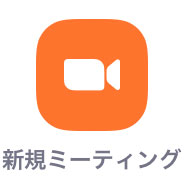
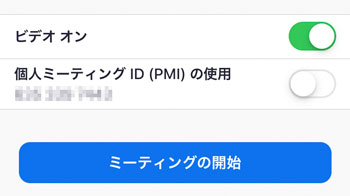
上画像のようなホーム画面にある「新規ミーティング」を押したあとに、
「個人ミーティングID」をオフにしたまま
ミーティングを開始する方法がポピュラーかもしれませんが、
こちらの方法でミーティングを開催する場合は、
開催するごとにミーティングIDが発行されますので、
毎回、参加者に対してミーティングID(またはURL)を通知しなければなりません。
それに対して、
個人ミーティングIDは固定されているので、
個人ミーティングIDを一度参加者に伝えれば、
開催するたびにミーティングを伝えなくとも、
自分が主催するミーティングに参加者を招待できます。
個人ミーティングIDを通知
まず、個人ミーティングIDをミーティング参加者に伝えます。
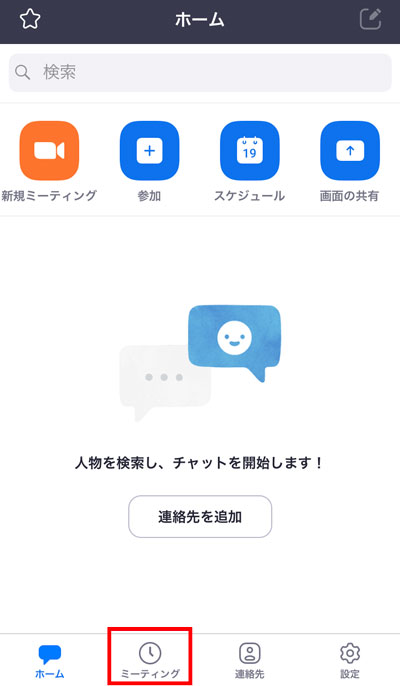
ホーム画面下部にある
「ミーティング」ボタンをタップします。
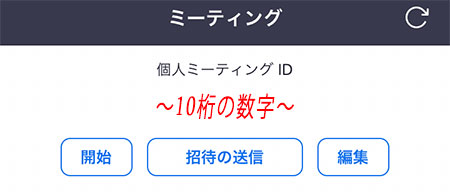
個人ミーティングIDという文字の下に表示されている
10桁の数字がご自身の個人ミーティングIDです。
これを参加者に通知するために、
数字の下に表示されている
「招待の送信」ボタンを押します。
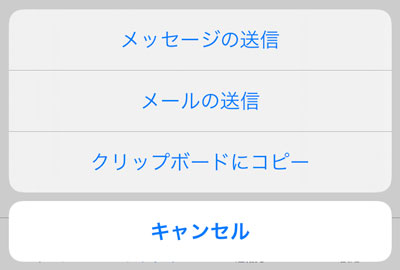
送信方法として、
3つの選択肢が表示されます。
「メッセージの送信」は、
いわゆる携帯メールで送る機能です。

@以降が
「docomo.ne.jp」「ezweb.ne.jp」「sonftbank.ne.jp」
などのメールアドレスで送る時に利用している
メッセージアプリで送信します。
「メールの送信」は、
いわゆるPCメールアドレスで送る機能です。
スマホの場合はメールアプリで利用しているケースが多いと思います。
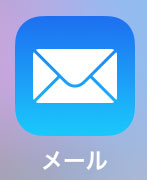
「クリップボードにコピー」は、
個人ミーティングIDなどの情報がコピーされている状態で、
貼り付け待ちになります。
パソコンで言えば右クリック、スマホで言えば長押ししてから
「コピー」を選択した状態と同じです。
そして、
お好きなところに「貼り付け」を行って、
参加者に個人ミーティングIDをお知らせします。
こちらの記事では、
オフィシャルな場面に利用しやすい
「メールの送信」を例にしてご説明いたします。
「メールの送信」をタップしますと、
以下のような「新規メール作成画面」が開きます。
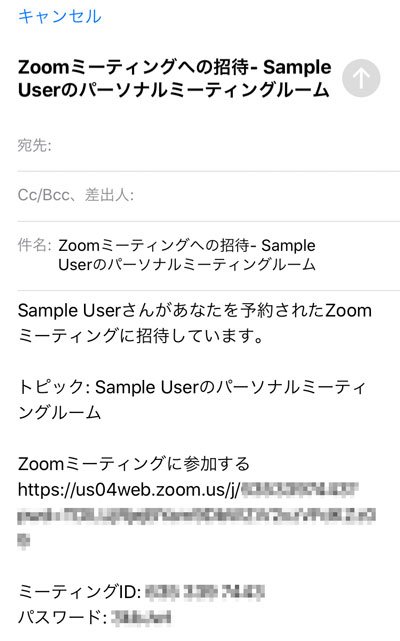
メールを受け取った人は、
メール本文に記載されている
「ミーティングID」と「パスワード」を使って
ミーティングに参加します。
ちなみに、
メール本文中のURLをクリックして
ミーティング参加画面にアクセスすることもできます。
ミーティング画面を起動
ミーティングの主催者は、ミーティング画面を起動して参加者を待ちます。
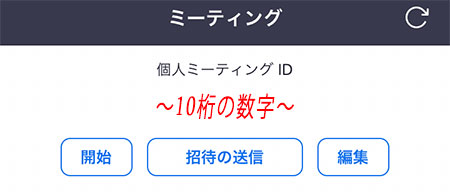
先ほどのミーティング画面において、
個人ミーティングIDの下に表示されている
「開始」ボタンをタップします。
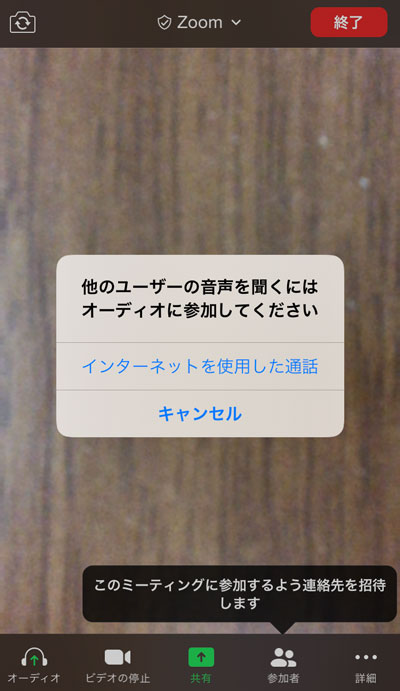
個人ミーティングIDを使用したオンラインミーティング画面が開きます。
「インターネットを使用した通話」文字をタップして、
参加者がミーティングにアクセスするのを待ちます。
参加者が個人ミーティングIDでアクセス
参加者は、
主催者から通知された個人ミーティングIDを使って
ミーティングにアクセスします。
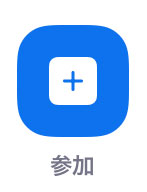
ホーム画面の「参加」ボタンをタップします。
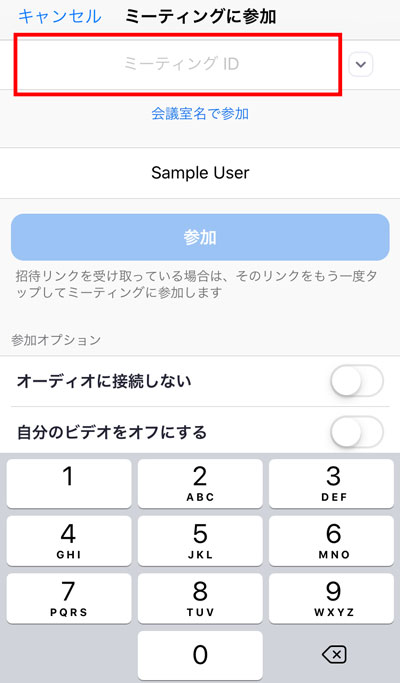
上画像のような画面が表示されますので、
「ミーティングID」と表示されている欄をタップして、
主催者から通知された個人ミーティングIDを入力し、
「参加」ボタンを押します。
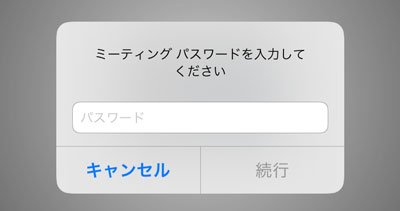
主催者から個人ミーティングIDを通知されたメールに、
「パスワード」も一緒に記載されていると思います。
そのパスワードを入力して
「続行」ボタンをタップします。
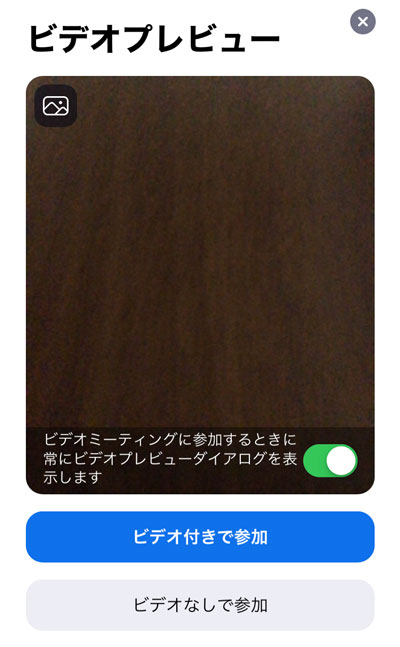
「ビデオ付きで参加」ボタンをタップします。
もし、参加者ご自身の様子を映したくなければ、
「ビデオなしで参加」ボタンを押します。
ビデオの有り無しは、
ミーティング途中でも切り替えられます。

主催者から「参加許可」がなされるのを待ちます。
ミーティング開始
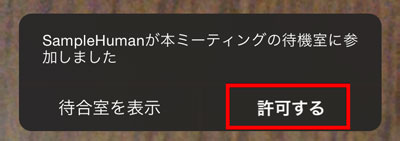
主催者は、
参加者のミーティングへの参加を許可し、
オンラインミーティングを行います。
ミーティングを終了

ミーティングを終了する際は、
画面右上の「終了」ボタンを押します。
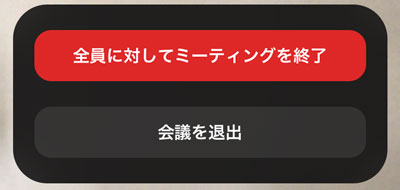
「全員に対してミーティングを終了」ボタンを押せば、
ミーティング自体を終わらせますし、
「会議を退出」ボタンを押すと、
自分だけミーティングを終え、
他の参加者はミーティングを継続することができます。
おわりに
頻繁にミーティングを行う者同士であれば、
個人ミーティングIDを教えあって開催する方が、
ミーティングごとにIDを発行するよりも
かなり楽になると思います。
ご自身の作業シーンにあわせて、
通常のミーティングIDと個人ミーティングIDを
使い分けて利用してみてください。
最後までお読みくださり、ありがとうございます。