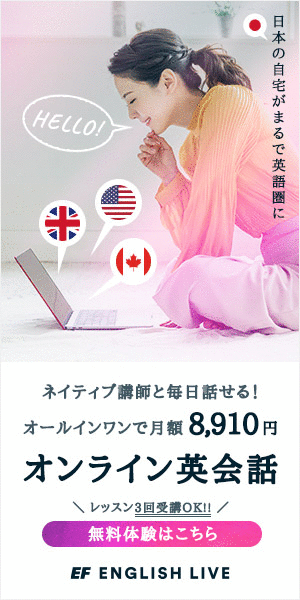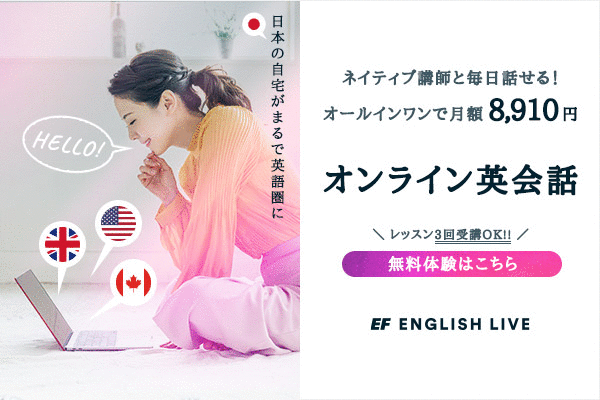本ページをご覧くださり、ありがとうございます。
こちらの記事では、
スマートフォンのZoomアプリで、
オンラインミーティングを行う(主催する)方法をご紹介いたします。
既にZoomに登録作業(サインアップ)が完了していることを前提としてご説明いたしますので、
未だ登録がお済みでない場合は、
Zoomの使い方【登録(サインアップ)編】をご参考に、
登録をお済ませください。
スマホにアプリをインストール
まず始めに、スマートフォンにZoomのアプリをインストールします。
インストールする正式なアプリ名は
「ZOOM Cloud Meetings」
です。
iPhoneユーザーは、アップルのApp Storeで入手できます。
以下のロゴをクリックするとApp Storeが開きます。
Android™ユーザーは、Google Playで入手できます。
以下のロゴをクリックするとGoogle Playが開きます。

こちらの記事では、
iPhoneを用いてご紹介いたしますが、
Android™のスマートフォンでも
操作方法にほぼ違いはありません。
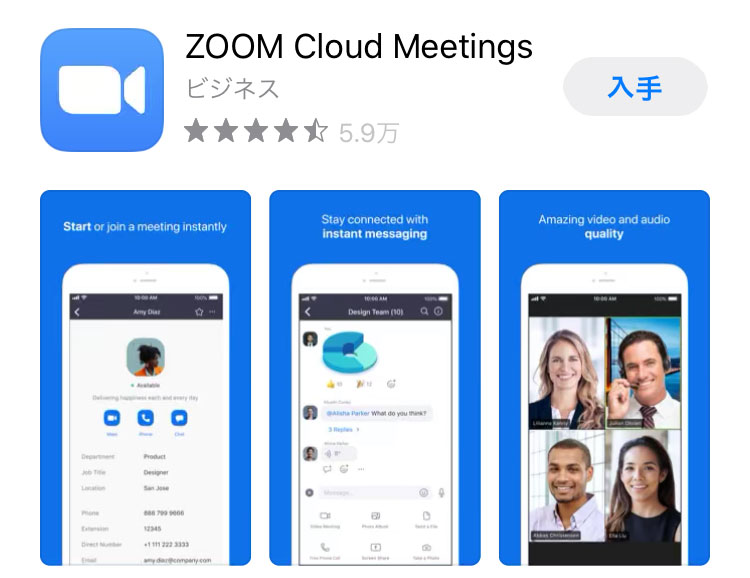
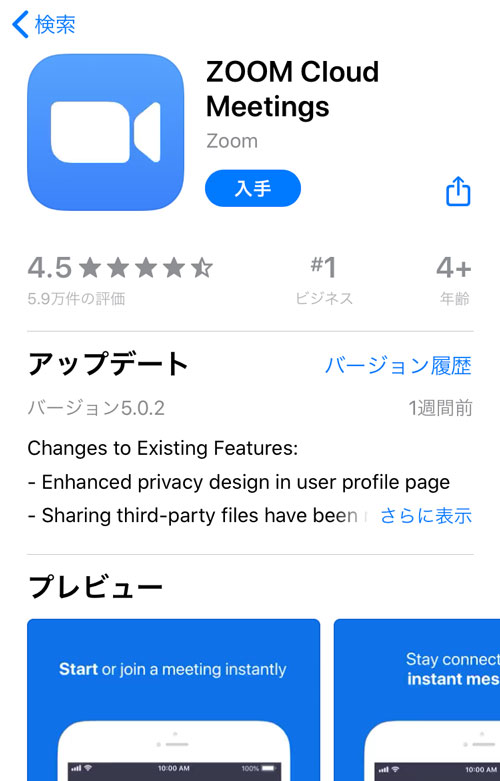
「入手」ボタンをタップし、
インストールが完了したら、
Zoomアプリを開きます。
Zoomアプリにログイン(サインイン)
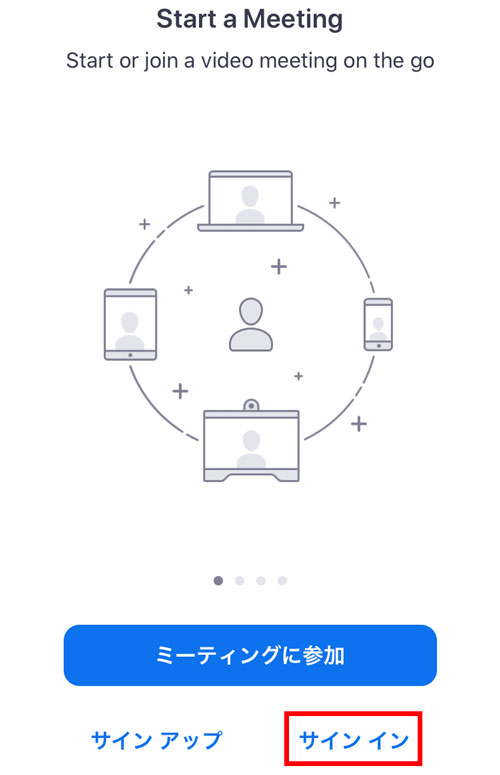
Zoomアプリを開いた時に表示される画面で、
「サインイン」文字をタップして次に進みます。
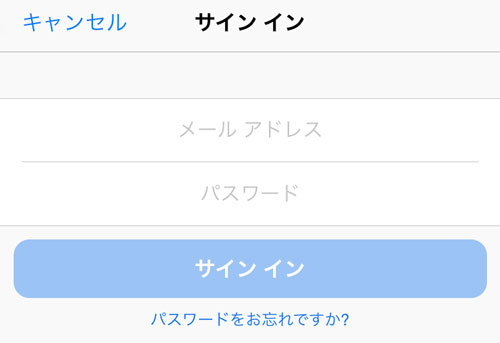
Zoomへの登録(サインアップ)時に設定した
「メールアドレス」と「パスワード」を入力後、
「サインイン」ボタンをタップします。
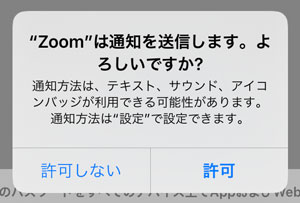
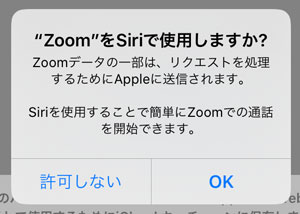
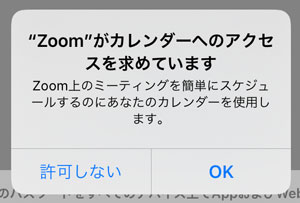
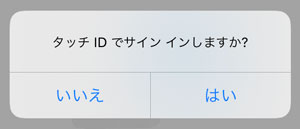
はじめてサインインが完了しますと、
上記のような確認がいくつか求められますが、
「OK」や「はい」で問題ありません。
どうしても気味が悪いと感じる方は、
拒否を選択されても構いませんが、
利便性が制限されてしまいますので、
なるべく許可を選択する方が良いと思います。
選択が終わりますと、
以下のようなホーム画面が開きます。
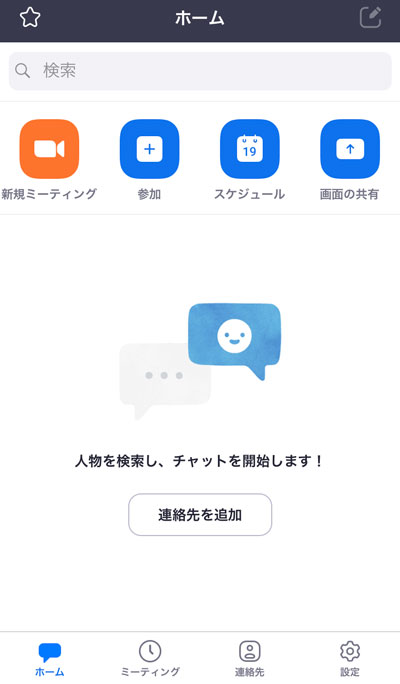
ミーティングをはじめる(主催する)
本記事では、
最も基本的なミーテイングの開き方をご紹介いたします。
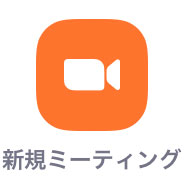
Zoomアプリのホーム画面にある
「新規ミーティング」というボタンをタップします。
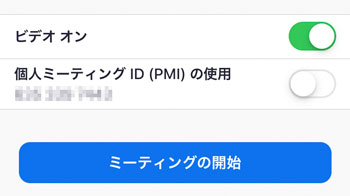
表示された状態のままで
(ビデオオン:有効)
(個人ミーティングIDの使用:無効)
「ミーティングの開始」ボタンをタップします。
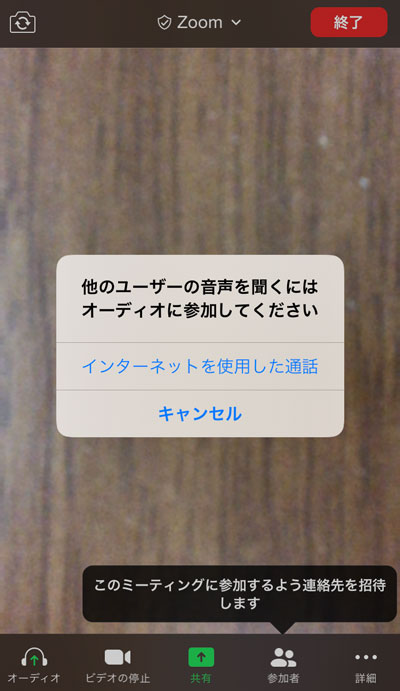
上の画像のような会議画面が表示されます。
「インターネットを使用した通話」という文字をタップします。
続いて、
画面下部の
「参加者」マークをタップして、参加者管理画面を表示します。
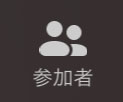
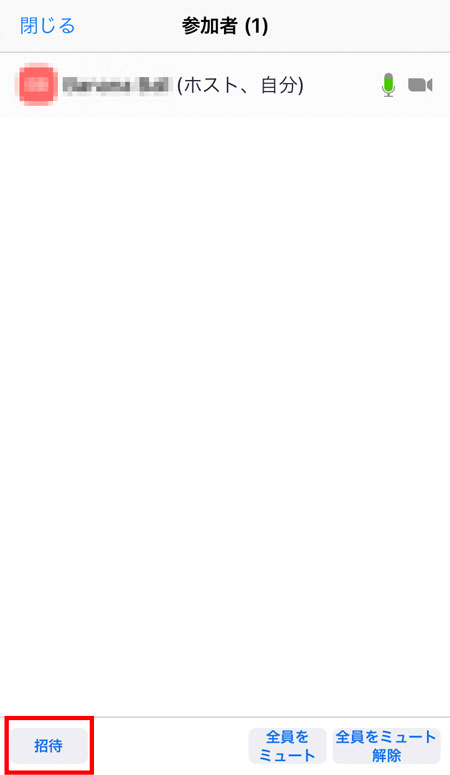
この画面の左下にある
「招待」ボタンをタップします。
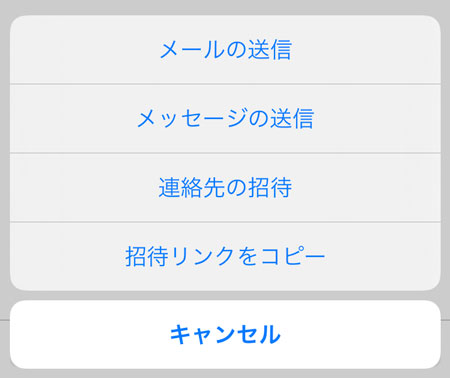
ミーティングに参加者を招待するための方法が
4つ表示されます。
本記事では、
オフィシャルな関係に使いやすい
「メールの送信」
を利用します。
ちなみに、
本記事ではやり方をご紹介いたしませんが、
「招待リンクをコピー」を選択すると、
ミーティング画面を開くためのURLがコピーされた状態になるので、
それを任意の場所に貼り付けることができます。
「メールの送信」文字をタップします。
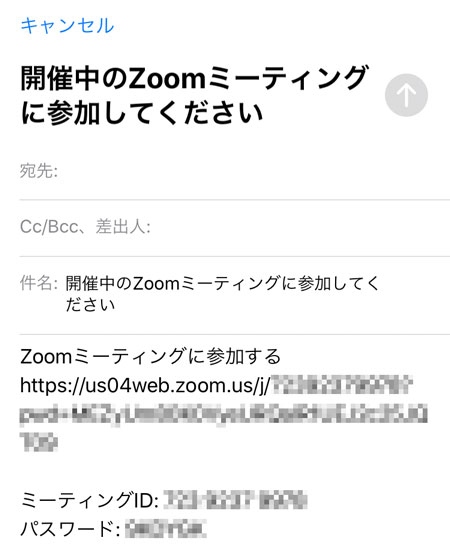
上の画像のように、
メールアプリの新規メール作成画面が表示されます。
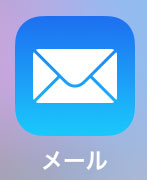
上の画像のようなアイコンの
メールアプリでメール作成をしている状態です、
本文中には、
ミーティングにアクセスするためのURL(インターネットのアドレス)
が自動的に記載されています。
メールを受け取った人は、
このURLをクリックすると、
ミーティングの参加画面を開くことができます。
ただし、
メールを受け取った人が、
まだZoomアプリ(スマホまたはタブレットの場合)、
あるいはZoomアプリケーションソフト(パソコンの場合)
をインストールしていない状態ですと、
URLをクリックしても
そのままスムーズにミーティング画面を開くことができません。
したがって、
ミーティングに招待する相手が
ZoomアプリまたはZoomアプリケーションソフトを
既にインストールしているかどうか、
つまり、Zoomを行う環境が整っているかどうかを確認し、
整っていないようであれば、
Zoomのインストールと登録(サインアップ)を
事前に済ませておくように伝えた方が
ミーティングをスムーズに始められます。
ミーティングに招く相手へメールを送ったら、
ミーティングを開いた状態のまま、
相手が参加するのを待ちます。
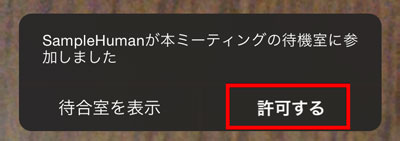
相手がミーティング画面にアクセスすると、
主催者の画面に上の画像のような
「参加許可」パネルが表示されますので、
「許可」ボタンをタップして、
ミーティングへの参加を認めます。
以上の手順で、
ミーティングが開始されます。
ミーティングを終了する

ミーティングを終わらせる時は、
画面右上部にある
「終了」ボタンをタップします。
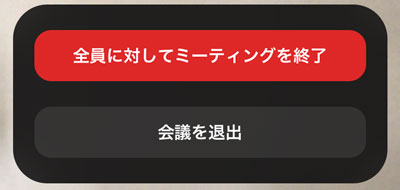
オンラインミーティング自体を終了する場合は、
「全員に対してミーティングを終了」ボタンをタップします。
自分だけミーティングを終了し、
他の参加者はまだミーティングを続ける場合は、
「会議を退出」ボタンをタップします。
ミーティングを終了すると、
ホーム画面に戻ります。
おわりに
こちらの記事では、
基本的でポピュラーな
Zoomミーティングの開き方をご紹介いたしました。
例えば、
普段から親しい間柄であれば、
ミーティングに招待する時に、
「招待リンクをコピー」して
LINEや携帯用メールに貼り付けて送る方が
簡単かもしれません。
他にも、
資料表示の共有ができたり、
ミーティングをスケジュール管理できる機能もありますので、
いろいろ試しながら
ご自身にとって最適な方法を探してみられると良いと思います。
Google Play および Google Play ロゴは、Google LLC の商標です。
Android は Google LLC の商標です。