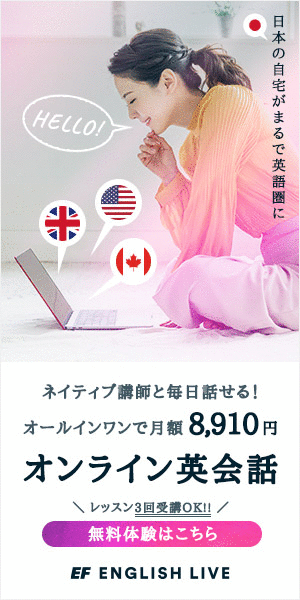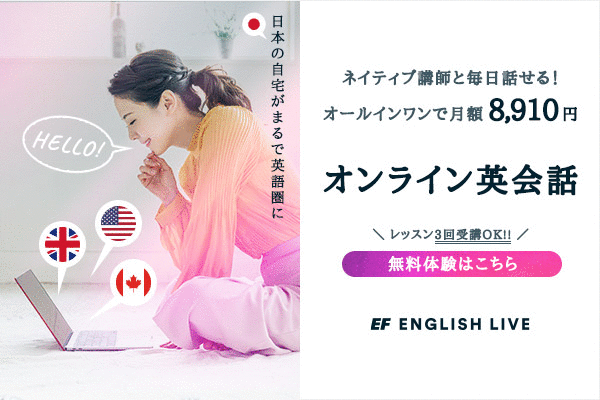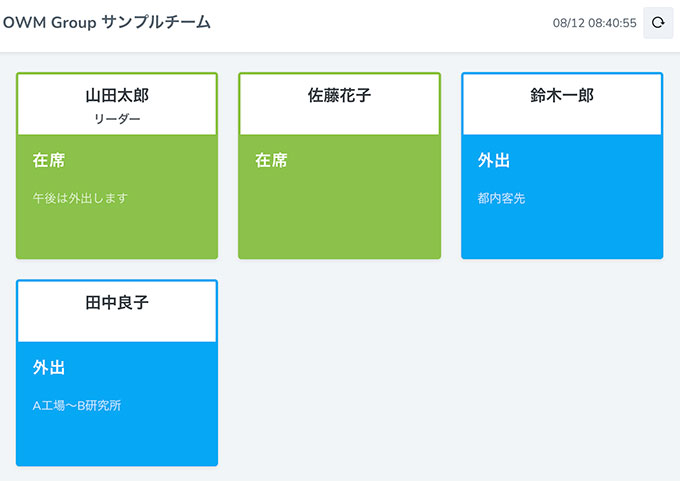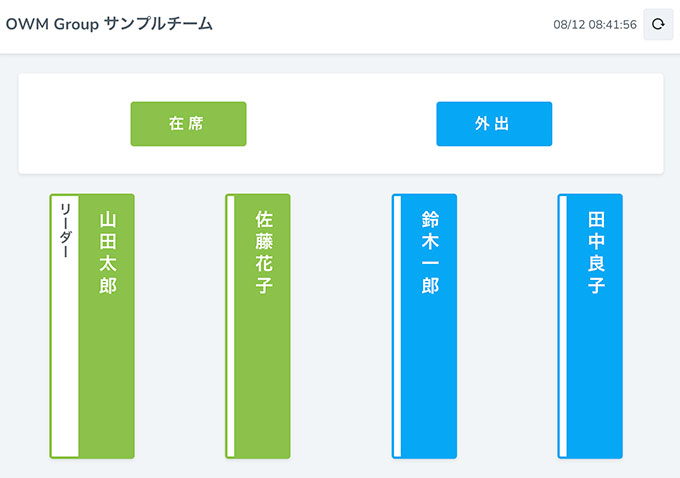本ページにアクセスしていただき、ありがとうございます。
こちらの記事では、
オンラインで仲間の現在状況を確認できるウェブシステム
Nowseat(ナウシート)
の利用を始める手順をご紹介したいと思います。
ところで、「在席確認」と聞いて
どのようなイメージを持たれるでしょうか。
Nowseatが定義している「在席確認」というのは、
オフィスのホワイトボードに従業員の名前が書いてあって、
「客先」「外出」「出張」「休暇」「会議」
などのように、
行動予定や現在の所在を記しているアレです。
具体的に
「新宿」「品川」「札幌」「沖縄」「大阪」
というように記して、
行き先表示版と呼ばれている場合もありますし、
役所や役員室の廊下に設置されているモニターに
「在室」「不在」
の表示がされている出退表示も
「在席確認」の意味に含まれています。
これら以外にも、
建設現場や学校で用いられる所在管理表や、
伝統芸能の楽屋入りを示す着到板など、
様々な現状共有の用途で使用されているものが該当します。
こういったモノをデジタルで管理・表示できるようにし、
且つWEBで確認できるようにするアプリが
Nowseat(ナウシート)です。
アプリと言っても、ウェブアプリケーションのことで、
一般的にイメージされるような
スマホにインストールして使用するアプリとは異なります。
Nowseatは、
ChromeやSafariなどのインターネットブラウザで利用できるので、
スマホやタブレットにインストールせずに使い始められます。
したがって、
外部ソフトのインストールが社内規定で禁止されているような企業でも、
気軽に試してみることができるアプリケーションということになります。

アカウントを作成する
Nowseatのウェブサイトにアクセスします(https://nowseat.com)。
トップページの「無料ではじめる」ボタンを押すと、
アカウント作成フォームが表示されます。
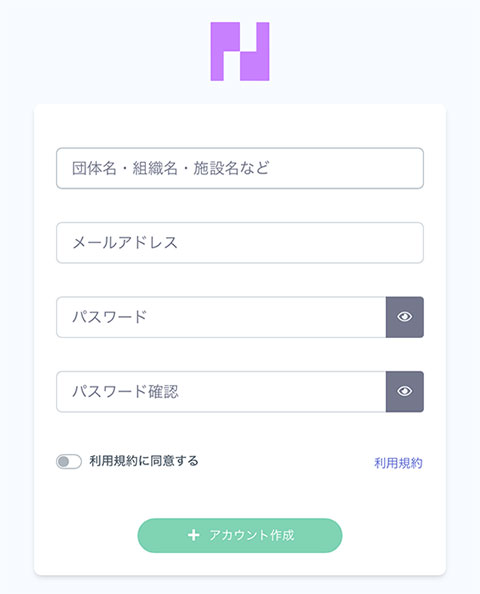
「団体名・組織名・施設名など」の欄には、
企業の担当者であれば会社名を入力します。
各項目はアカウント作成後に変更できるので、
慎重になり過ぎる必要はありません。
アカウント作成が完了すると、
ダッシュボードが表示されます。
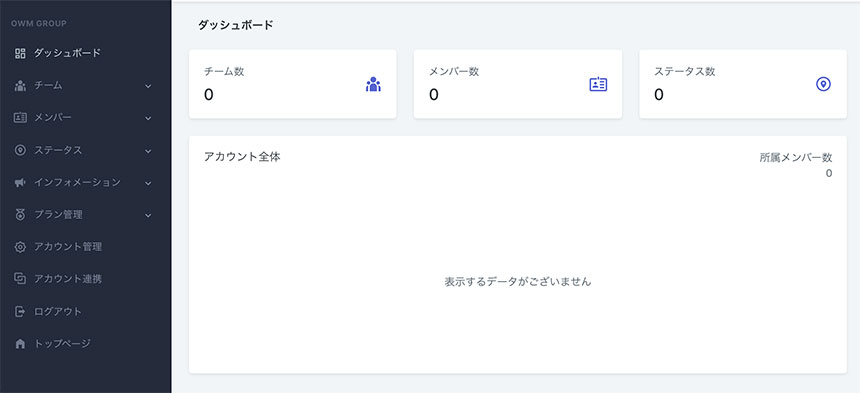
チームを作成する
サイドメニューの「チーム」から「チーム追加」をクリックします。
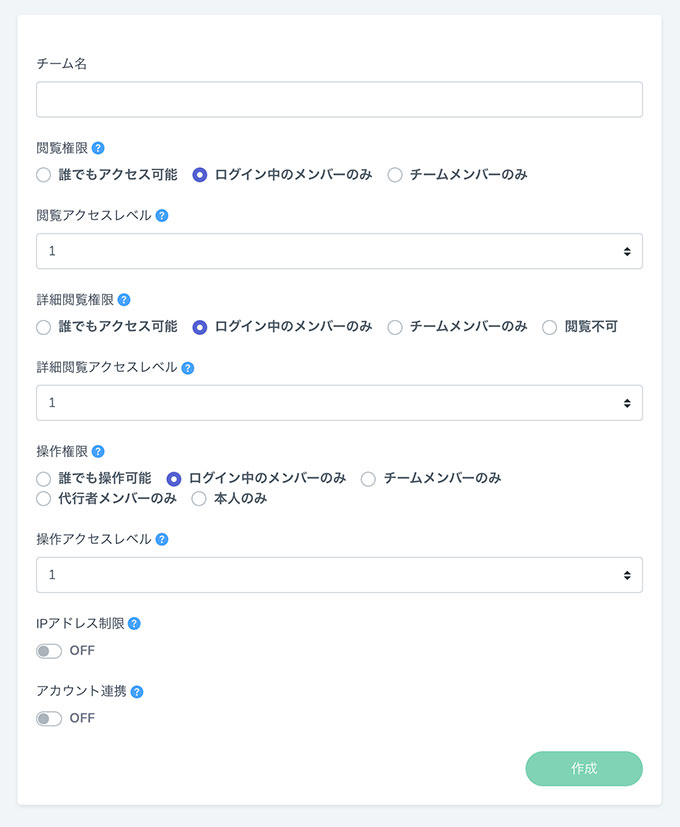
チーム作成フォームを入力して「作成」ボタンを押すと、
チームリストにチームが追加されます。
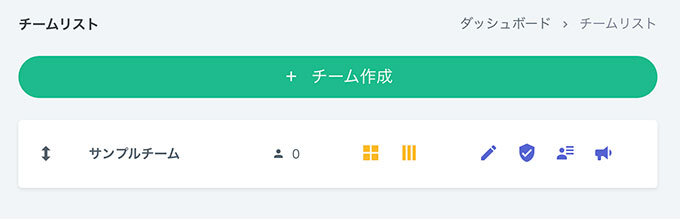
メンバーを登録する
サイドメニューの「メンバー」から「メンバー追加」をクリックします。
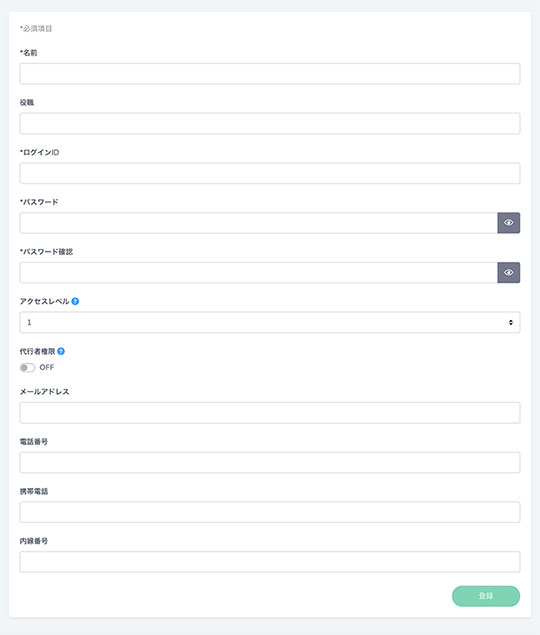
メンバー登録フォームを入力して「登録」ボタンを押すと、
メンバーリストにメンバーが追加されます。

メンバーをチームに登録する
サイドメニューの「メンバー」から「メンバーリスト」をクリックします。
操作するメンバーのアクションスペースから
「チーム登録」アイコンをクリックします。

操作中のメンバーを所属させたいチームにチェックを入れ、「登録」ボタンを押します。
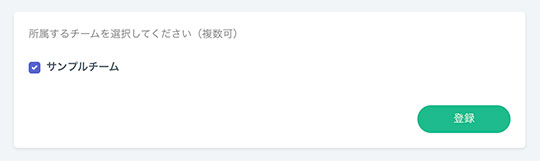
無料プランではチームを1つしか作れませんが、
有料プランになると複数のチームを作成できるので、
こちらの画面で所属先チームの管理を一括して行うことができます。
ステータスを作成する
サイドメニューの「ステータス」から「ステータス追加」をクリックすると、
ステータス作成フォームが表示されます。
「ラベル」欄には、
【在席】や【外出】というような
ステータス(行動予定や現状)を表すワードを入力します。

「背景色」と「文字色」それぞれのカラー選択ツールを使い、
ステータスにお好きなカラーイメージを設定します。
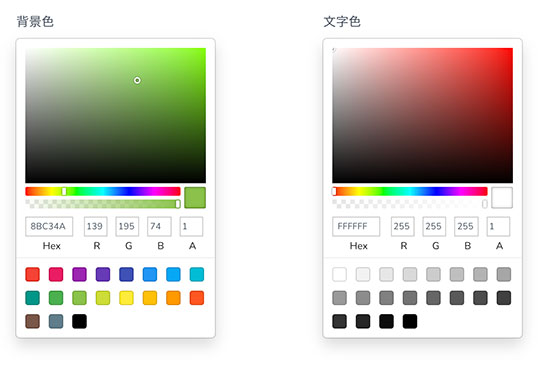
「プレビュー」エリアでは、
現在の入力値によってどのような表示になるのかを確認できます。
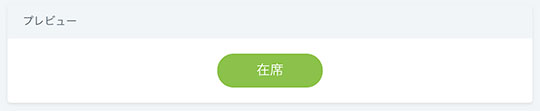
「作成」ボタンを押すと、ステータスリストに新しいステータスが追加されます。
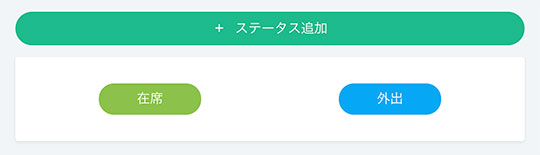
メンバーにログイン情報を伝える
メンバーに
「ログインID」と「パスワード」を伝えます。
メンバーページにログイン
ここからは、メンバーの操作手順になります。
メンバー用の操作画面にアクセスするためには、
トップページの「メンバーページ」ボタンをクリックし、
ログインを行わなければなりません。
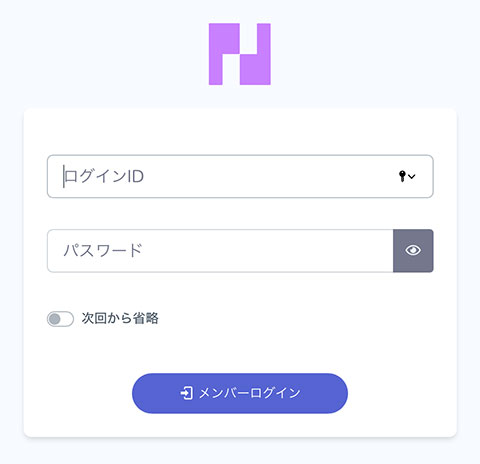
管理者から伝えられた
「ログインID」と「パスワード」を使い、
メンバーページにログインします。
ステータスを操作する
メンバーページへのログインに成功すると、
ステータス設定画面が表示されます。
管理者が用意したステータスの中から、
表示したいステータスをクリックします。
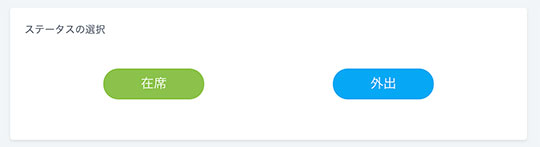
「選択中のステータス」エリアに
意図しているステータスが表示されていることを確認します。
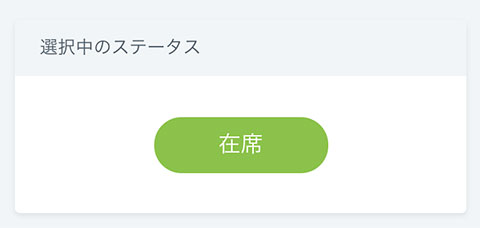
ステータスラベル以外に付け加えたい情報があれば、
「メモ」欄に入力します。
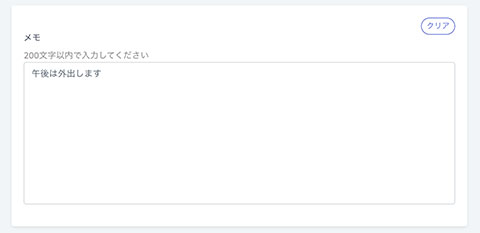
入力が完了したら、「保存」ボタンをクリックします。
ステータスボードを表示する
メンバーページのサイドメニューから「チーム」をクリックします。
閲覧可能なチームの一覧が表示されますので、
ステータスボードを表示したいチームの「ディスプレイ」アイコンをクリックします。
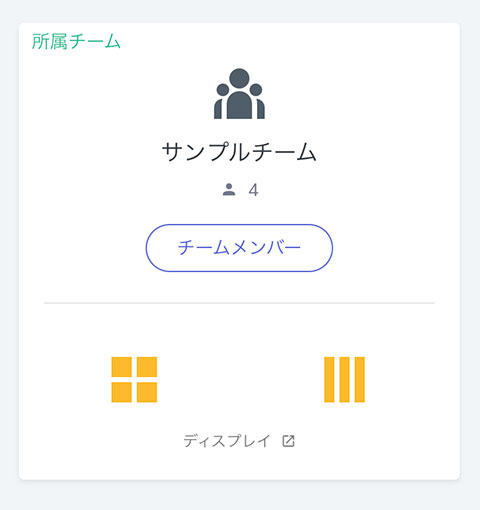
「横型レイアウト(レイアウト1)」と
「縦型レイアウト(レイアウト2)」の
2つの「ディスプレイ」アイコンが用意されていますので、
表示したいレイアウトのアイコンをクリックします。
おわりに
これまでの流れで
Nowseatの基本操作が行えるようになりました。
今回は導入の流れをご紹介する記事でしたので、
設定の細かなご紹介は割愛されております。
チームやメンバーの設定値に関する説明や、
有料プランで使える機能についてなど、
Nowseatをさらに便利に使う方法は
別の記事でご紹介させていただきたいと思います。
最後までお読みくださり、
誠にありがとうございます。