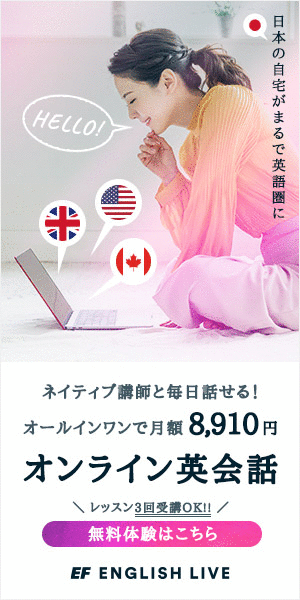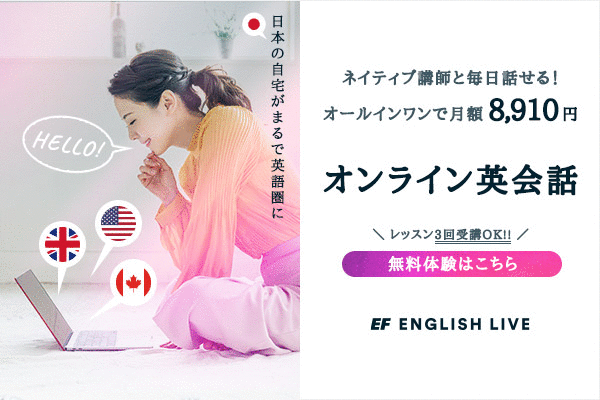本ページにアクセスしてくださり、ありがとうございます。
行列や混雑の解消を社会から強く求められる昨今に、
病院やクリニックの皆様におかれましては
診察待ちの「密」解消手段をご検討されていることと思います。
本記事では、
インターネットだけで素早く簡単に、
しかも無料で導入できる
WEB順番待ちシステム
「Reserbit(リザービット)」
の基本的な使い方について
サンプルを交えてご紹介いたします。
直感的な操作が可能で、
操作手順をあらかじめ学習することなく使えるため、
専任スタッフを選ぶ必要がありません。
また、予約画面もシンプルでわかりやすいので、
インターネットを利用できる患者さんであれば、
簡単に予約を行うことができます。
電話や来訪で予約依頼を受けられた場合でも、
受付側で予約を代行して入れられる機能も備わっているので、
インターネットが不慣れな患者さんにも配慮された
ユニバーサルなネット予約環境を整えられます。

アカウント作成
Reserbitのウェブサイトにアクセスします。
メニューの「アカウント作成」か「無料ではじめる」ボタンをクリックし、
アカウント作成画面を開きます。
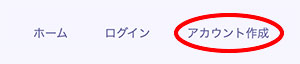
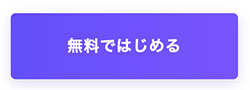
「ご利用者名・組織名」欄には、
ご自身(ご担当者)や責任者の氏名、法人名などを入力します。
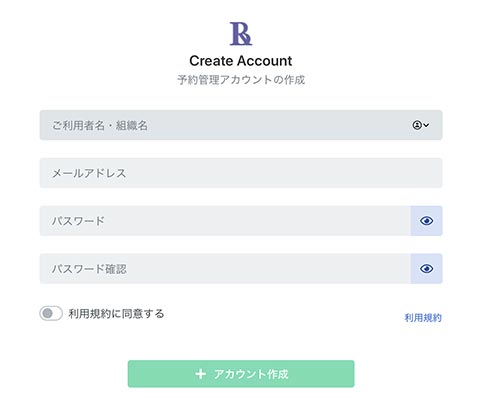
ちなみに、予約画面に表示される名称は、
この後に行う受付作成時に設定いたしますので、
「ご利用者名・組織名」の入力値は影響いたしません。
各項目の入力が済みましたら
「アカウント作成」ボタンを押して作成を完了します。
受付を作成する
アカウント作成の完了後に表示された「ダッシュボード」で
「新規受付作成」ボタンをクリックします。
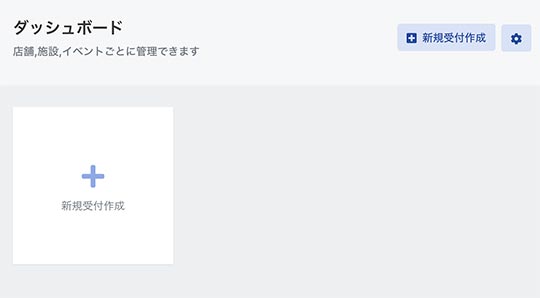
受付のジャンル
画面の表示にしたがって入力を進めていきますが、
最初に受付のジャンルを選択します。
今回はクリニック向けの受付を作成しますので、
「医療」を選択します。
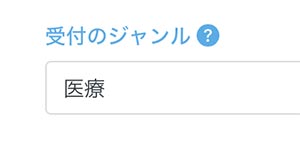
受付の名称
予約画面に表示される名称ですので、
予約者(患者さん)が認識しやすいように入力します。
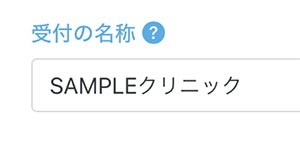
関連するウェブサイト
クリニックのホームページやSNSをお持ちでしたら、
スイッチを「表示する」に切り替えて、
URLを入力します。
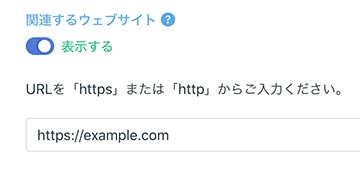
こちらに入力しておきますと、
予約画面にリンクが表示されます。
予約方式の選択
Reserbitには予約方式が2つ用意されています。
「会員番号方式」は、
既存顧客などに割り当てたIDのようなものを予約者に入力してもらい、
入力されたIDが先着順に表示される方式です。
「整理券方式」は、
予約者に予約番号を発行し、予約番号が先着順に表示される方式です。
予約番号を発行するために、予約者にメールアドレスを入力してもらう必要があります。
今回は、
患者さんに診察券番号を入力してもらうという
比較的オーソドックスなやり方を導入してみたいと思いますので、
「会員番号方式」を選択します。
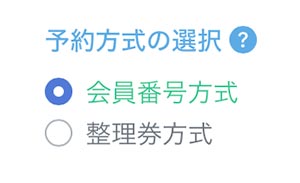
会員番号・診察券番号など
予約者(患者さん)に診察券番号を入力してほしいので、
「診察券番号」と入力します。
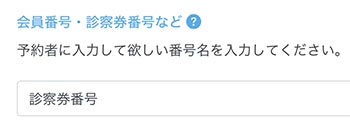
メールアドレス入力欄の設置
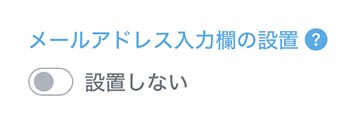
予約者(患者さん)にメールアドレスを入力してほしい場合には、
スイッチを「設置する」に設定します。
メールアドレスを入力してもらった患者さんに対しては、
【来場催促】や【呼び出し中】、
または【カスタムメッセージ(有料プランのみ)】
の通知を送ることができます。
こちらの機能の使い方は別の記事に譲るとして、
今回は「設置しない」に設定しておきます。
電話番号入力欄の設置
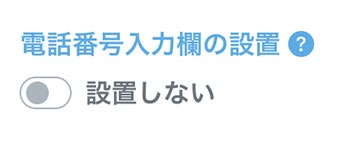
予約者(患者さん)の電話番号を把握しておきたい場合は、
スイッチを「設置する」に切り替えます。
今回は、診察券番号を入力してもらうかたちにしているので、
患者さんの電話番号を既に把握しているものと想定し、
「設置しない」に設定します。
グループ予約
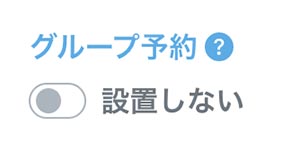
1度の予約で複数人数の予約ができるようにする場合に、
スイッチを「設置する」に切り替えます。
複数人数予約を有効にすると、
1度の予約で指定できる予約人数の上限設定を行うこととなります。
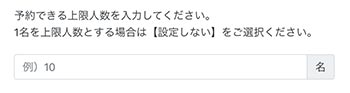
今回は、診察を受けるための予約ということで、
複数人数の予約が必要ないので、
「設置しない」に設定します。
限定人数
「限定○名」「先着○名」「限定○個」
というような限定販売や
予約人数に上限を設けたい場合に、
スイッチを「設置する」に切り替えます。
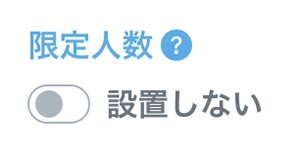
今回は「設置しない」に設定します。
予約者へのご案内
予約の受付時間や予約における諸注意などを
予約画面に表示させるための入力欄です。
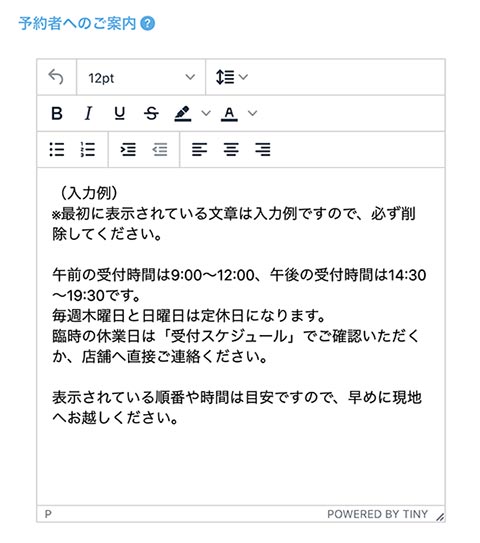
入力例を削除して、予約者(患者さん)に伝えたいことを
こちらの欄に入力します。
作成完了
予約者へのご案内を入力して「次へ」をクリックしますと、
作成完了の確認画面が表示されますので、
入力に間違いが無ければ「OK」をクリックします。
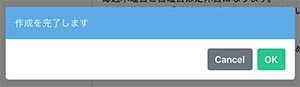
受付時間を登録する
受付の作成完了後に表示される画面で、
「受付時間の登録に進む」ボタンをクリックします。
受付時間がまだ定まっていない場合は、
あとで設定することも可能です。
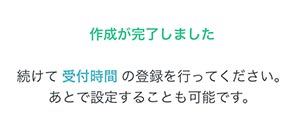
登録方法を選択
受付時間の登録方法には、
2つのやり方が用意されています。
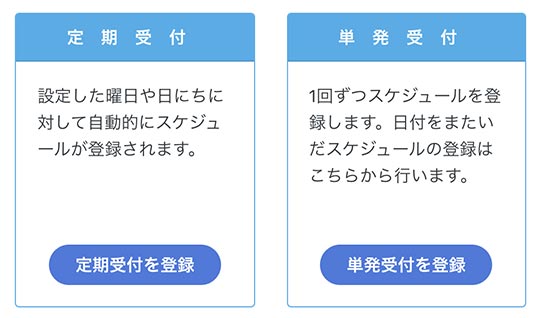
「定期受付」は、
曜日または日にちを指定して、
自動で受付時間が作成されるようにする登録方法です。
定期受付を設定しておけば、
受付時間の登録を毎回行わなくて済みます。
「単発受付」は、
1つずつ受付時間の登録を行う方法です。
受付時間が定期的でない場合や
臨時の受付時間を設ける際に利用できる手段です。
今回はクリニックの定期的な受付を想定しておりますので、
「定期受付」で設定を行います。
定期受付の設定
「開始時間」と「終了時間」を
それぞれ設定します。
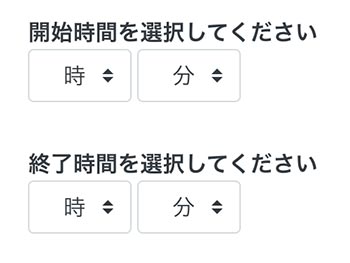
定期受付は「曜日」または「日にち」で設定できますが、
クリニックは曜日によって診察日が決まっているケースがほとんどですので、
今回は「曜日」で設定を行います。
ちなみに、
定期受付は複数作成できますので、
「曜日」と「日にち」を併せて設定を行うことも可能です。
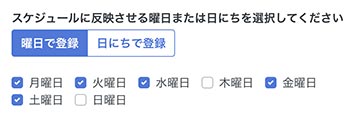
予約を受け入れる曜日にチェックをいれ、
「登録」ボタンをクリックし、
確認画面の「登録実行」ボタンをクリックします。
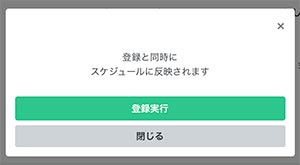
予約画面を確認する
これまでの作業が完了しましたら、
予約を受け入れる準備がほとんど整っています。
最終的なステップの前に、
予約者(患者さん)が予約を行う画面がどのように仕上がっているかを
「プレビュー」で確認します。
作成した受付のインデックス画面から「プレビュー」を選択します。
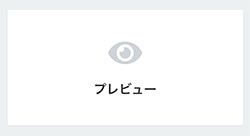
予約のトップページとして、
受付の「ご案内」と「関連するウェブサイトのリンク」が表示されます。
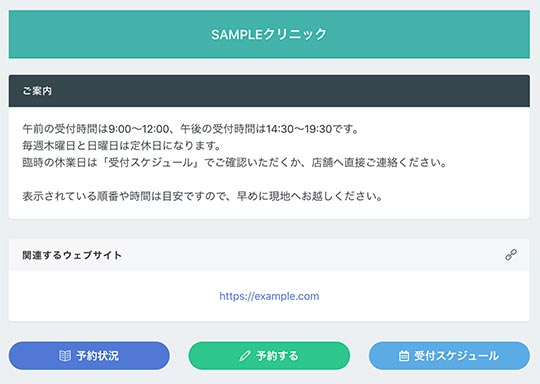
「受付スケジュール」ボタンを押しますと、
先程設定した定期受付に基づいて、
受付時間が登録されていることをご確認いただけます。
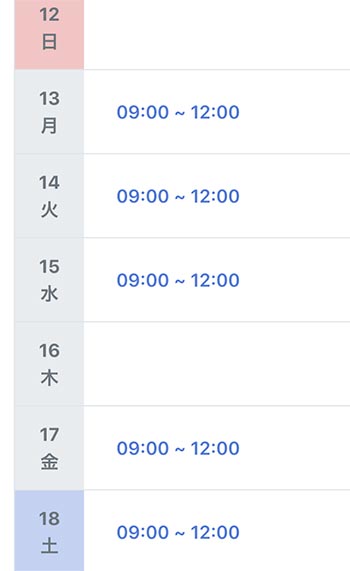
これらの内容に問題が無ければ、
「ダッシュボード」ボタンをクリックして
受付のインデックス画面に戻ります。
予約ページのURLを貼りつける
予約画面はGoogle等の検索結果に表示されるように設計されていますので、
ある程度の時間が経過すれば、
予約画面に関連したタイトルが検索結果に表示されるかもしれませんが、
検索結果は不確かなものですので、
ご自身でホームページやブログをお持ちであれば、
そこに予約画面のURLリンクを貼りつけて、
予約ページへ誘導を行うほうが確実です。
受付のインデックス画面上部に表示されている
「予約ページのURLをコピー」ボタンをクリックします。
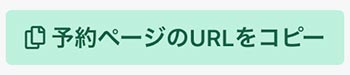
予約ページへのリンクを貼りたい場所で、
貼り付け操作(マウス右クリックから「貼り付け」選択など)を行ってください。
プレビューで予約操作を試してみる
受付のインデックス画面から「プレビュー」をクリックして、
予約画面に移ります。
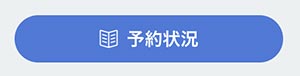
「予約状況」ボタンを押して、
現在の予約状況を見てみましょう。
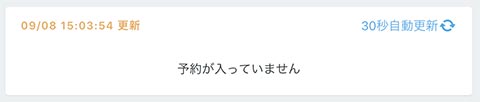
まだ予約が入っていないことが確認できましたら、
「予約する」ボタンをクリックします。
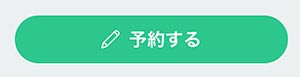
受付時間に該当する場合は、
予約のための入力画面が表示されます。
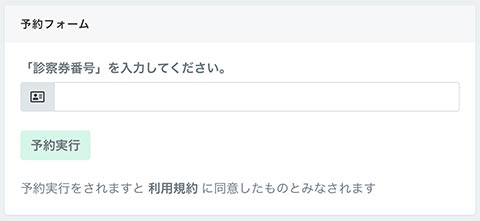
受付時間外の表示がされましたら、
受付時間が到来するのを待つか、
操作確認のため一時的に受付時間を変更し、
受付時間に該当するようにします。
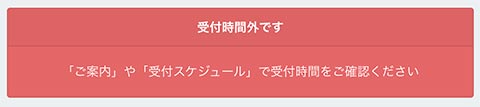
それでは、実際に予約をいれてみます。
適当な診察券番号を入力して「予約実行」をクリックします。
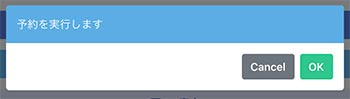
確認画面が表示されましたら「OK」をクリックします。
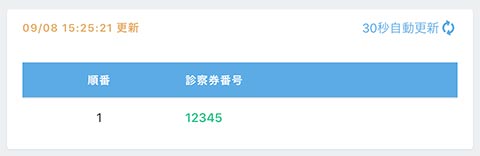
予約が入ったことが確認できます。
試しにもう1つ予約をいれてみます。
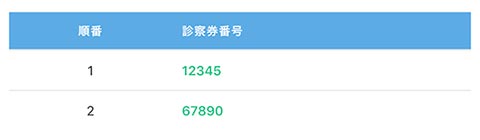
予約の処理を行う
受付のインデックス画面から「予約状況」をクリックします。
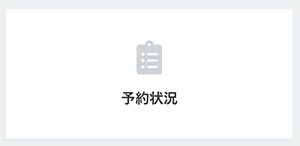
現在入っている予約の一覧が表示されますので、
受付が済んだ予約の処理を行ってみます。
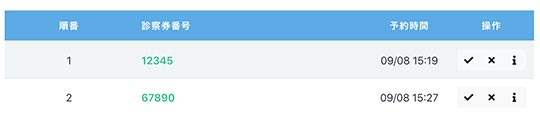
操作を行う予約のチェックマークをクリックしますと、
受付済みにする確認画面が表示されますので、
「実行」ボタンをクリックします。
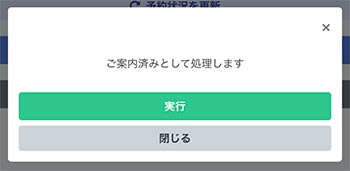
受付済みになった予約の表示が一覧から消えました。

次に、予約がキャンセルされた場合の処理を行います。
キャンセル処理を行う予約のバツマークをクリックしますと、
「不在」か「キャンセル」の選択画面が表示されますので、
どちらかを選びます。
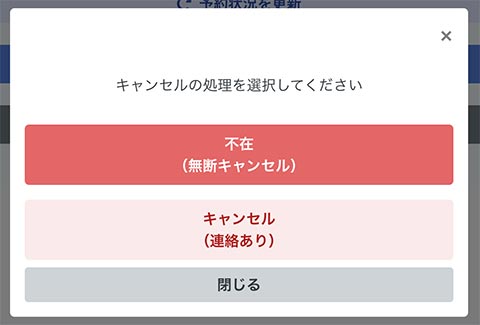
ちなみに、「不在」というのは呼び出してもいなかったという状況で、
いわゆる「無断キャンセル」にあたるものです。
一方の「キャンセル」は、予約者から連絡があって予約を取り消す場合に選択します。

キャンセル処理を行った予約が一覧から消えました。
おわりに
本記事でご紹介した操作が、
オンライン順番予約に対する受付の基本的な流れとなります。
Reserbitには様々な機能が用意されておりますので、
無料でアカウントを作成し、
色々お試しになってみてはいかがでしょうか。
最後までお読みくださり、
ありがとうございます。