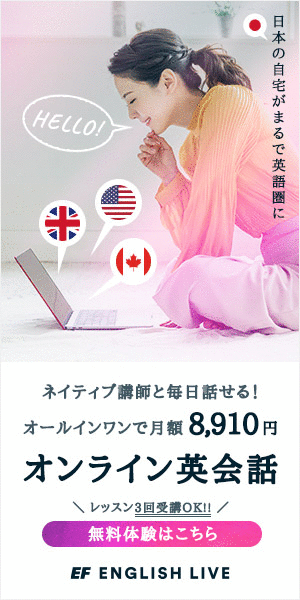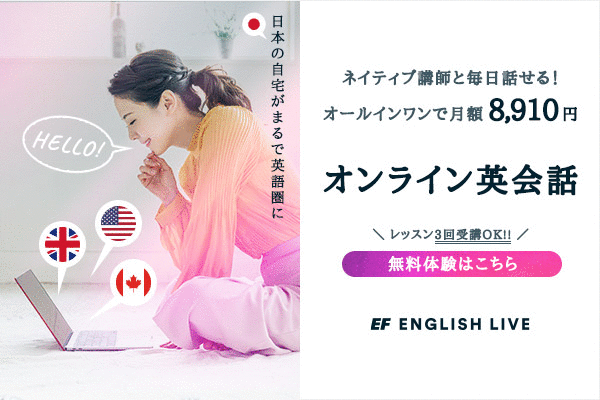新型コロナウイルス対策の外出自粛による影響で、様々な場面でオンライン映像コミュニケーションが導入されております。
これをきっかけに、
これまで対面して行われることが当然とされていたことが、
オンラインでも十分賄えると気づかれる分野が増えています。
そういった分野に携わる場合、
オンライン対応が行えるかどうかが
業績や事業の存続に影響を及ぼすこととなるでしょう。
外出自粛態勢が終息したとしても、
こういった動きは活発になっていくものと考えられており、
これからオンライン対応を進めていこうと考えておられる方も沢山いらっしゃると思います。
そこで、
こちらの記事では、
オンライン映像コミュニケーション、
いわゆるオンラインミーティングを
行うために利用されるウェブサービスの中で、
現在最も主流となっている
ウェブ会議サービス「Zoom(ズーム)」の使い方をご紹介いたします。
Zoomとは
Zoomは、
パソコン、スマートフォン、タブレットの画面で、
お互いの顔や動作を見ながら会話ができることを可能にする
インターネットビデオ会議システムです。
「オンラインミーティング」や「オンライン飲み会」
というテーマでメディアに取り上げられる際に、
画面上に複数の通信相手の顔が映し出されて会話しているシーンをご覧になられた方も少なくないと思います。
Zoomは、まさしくそのような環境を整えるための代表的なオンラインツールでございます。
オンラインミーティングを行う画面のURL(インターネットのアドレス)を共有できさえすれば、すぐにオンラインミーティングを始められる手軽さが人気を呼んでいます。
連続40分使用までは無料で利用できる点も大きな魅力です。
実は、このような手軽さや無料を掲げるウェブ会議サービスは、
FacebookやGoogleなど大手IT企業も提供していますが、
現時点において、
画面の見やすさや操作性の良さという点で
Zoomが最も扱いやすいと感じております。
例外として、
1対1のオンラインミーティングを行う場合において、
メッセージアプリ「LINE」のアカウントをお互いに知っている間柄であれば、
LINEのビデオ通話が最もお手軽です。
しかしながら、
そこまでの間柄ではないケースがほとんだと思いますので、
メールアドレスさえ分かればミーティングを行えるZoomが便利ですし、
複数人でも行えたり、資料を共有できるといった拡張性の点からも
Zoomが有用であると考えております。
Zoomに登録(サインアップ)する手順
パソコンで
Zoomのウェブサイトにアクセスします。
スマートフォンで行っても良いのですが、
登録作業に関しては、
画面が乱れて見にくくなる現象が確認されておりますので、
パソコンで作業を進めるのがおすすめです。

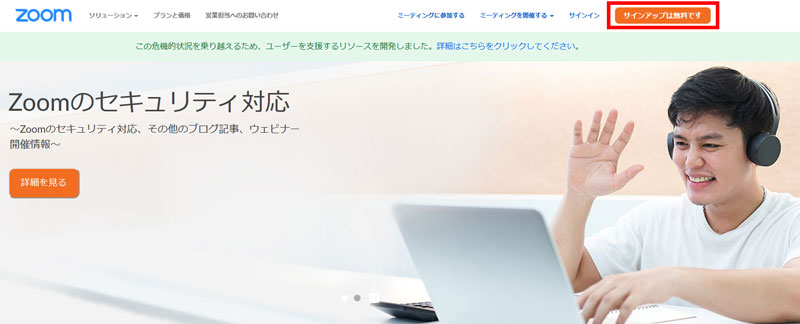
Zoomのトップページ画面右上に
「サインアップは無料です」というボタンがありますので、
こちらのボタンをクリックします。
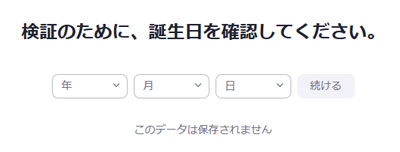
誕生日を選択して「続ける」ボタンをクリックします。
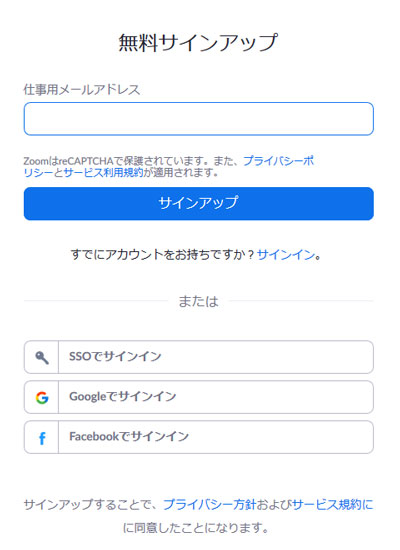
メールアドレスを入力して、
「サインアップ」ボタンをクリックします。
認証用のメールが届きますので、
パソコンですぐに確認できるメールアドレスを使用します。
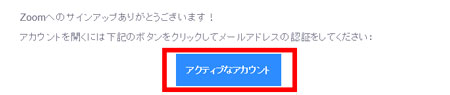
届いた認証用メール本文の
「アクティブなアカウント」ボタンをクリックします。
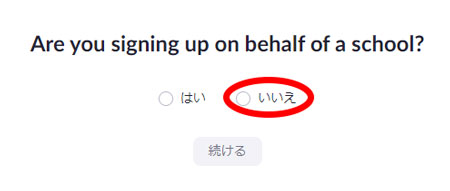
表示された画面では、
「教育機関の代表者」として登録するかどうか質問されます。
本記事では、一般的な利用を想定しておりますので、
「いいえ」を選択し、「続ける」ボタンをクリックします。
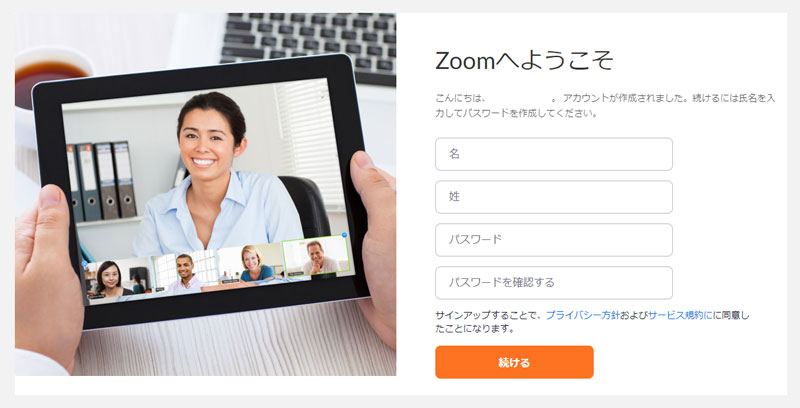
「名前」と「パスワード」を入力して、
「続ける」ボタンをクリックします。
「パスワード」はZoomにログインするために使います。
「名前」はオンラインミーティングをしている際に、
参加者名として公開されます。
本名の公開を望まない場合は、
活動ネームを「名」「姓」に合わせて入力します。
ちなみに、
参加者名は「名」「姓」の順で表示されますので、
参加者名に<山田太郎>と表示したければ、
「名」に<山田>、
「姓」に<太郎>
と入力しなければいけません。
「名前」の変更は後からできますので、
間違って入力してしまっても大丈夫です。
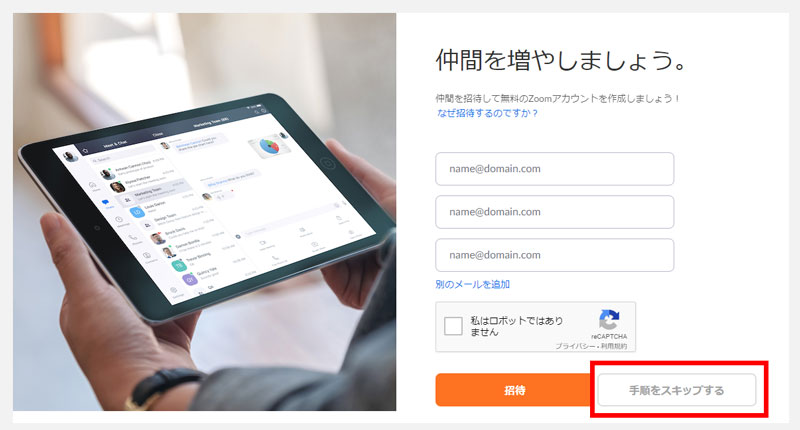
「仲間を増やしましょう」という画面が表示されましたら、
こちらの画面では何も入力せずに、
「手順をスキップする」をクリックします。
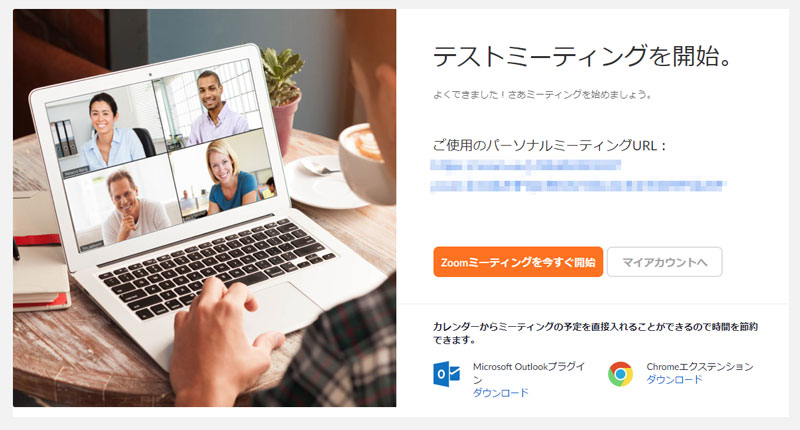
上記の画面(ホーム画面)が表示されましたら、
Zoomへの登録が完了です。
おわりに
Zoomへの登録(サインアップ)が完了しましたら、
登録に使用したパソコンに限らず、
別のパソコン、スマートフォン、タブレットの
どのデバイスでも
Zoomにログインすることができます。
ご自身の活動環境に応じて、
使用するデバイスをお選びください。